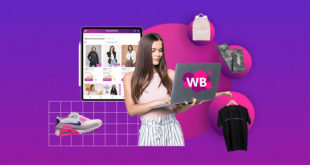В современном мире, где интернет и компьютерные сети играют важную роль в повседневной жизни, открытие портов на операционной системе Windows 10 становится необходимостью. Это виртуальные точки входа и выхода, которые позволяют программам и службам обмениваться данными через сеть.
Открытие портов в Windows 10 позволяет повысить возможности подключения системы, улучшить скорость передачи данных и обеспечить более стабильное соединение. В этой статье мы рассмотрим, как открыть, принципы работы и лучшие практики управления ими.
Оглавление
- 1 Знакомство с портами Windows 10
- 2 Список основных портов и их функциональность
- 3 Как работают порты в Windows 10
- 4 Как проверить, открыт ли порт в Windows 10
- 5 Просмотр активных соединений
- 6 Пошаговое руководство
- 6.1 Шаг 1: Определите номер порта
- 6.2 Шаг 2: Откройте Панель управления
- 6.3 Шаг 3: Откройте настройки брандмауэра
- 6.4 Шаг 4: Создайте правило брандмауэра
- 6.5 Шаг 5: Добавьте приложение или службу
- 6.6 Шаг 6: Укажите номер порта
- 6.7 Открытие посредством брандмауэра
- 6.8 Правила для входящих и исходящих подключений
- 6.9 Открытие порта при помощи антивируса
- 6.10 Проброс портов через роутер
- 7 Распространенные проблемы и советы по устранению неполадок
- 8 Функции управления
- 9 Учетные записи безопасности при открытии
- 10 Инструменты и ресурсы для управления портами Windows 10
- 11 Проверка доступности порта
- 12 Заключение
Знакомство с портами Windows 10

Это номера, которые используются для идентификации конкретных приложений или служб, которым разрешен доступ к сети. Каждое приложение или служба может использовать различные порты для взаимодействия с другими устройствами или серверами в сети.
Позволяет приложениям и службам устанавливать соединение с удаленными серверами или принимать входящие подключения от других устройств. Если порт закрыт, приложение или служба не сможет установить связь с внешним миром.
Бывают двух типов: TCP и UDP. Протокол TCP (Transmission Control Protocol) обеспечивает установление надежного соединения между устройствами, а протокол UDP (User Datagram Protocol) предоставляет без соединительную передачу данных.
Открытие портов в Windows 10 особенно важно в случаях, когда вам нужно подключиться к удаленным серверам, играть в онлайн-игры или использовать сетевые службы, такие как FTP или VPN. Без открытия соответствующих портов эти приложения или службы не смогут функционировать должным образом.
Список основных портов и их функциональность
- 80 (HTTP): Используется для передачи данных через протокол HTTP, который обеспечивает передачу веб-страниц и других ресурсов в Интернете.
- 443 (HTTPS): Позволяет безопасную передачу данных через протокол HTTPS, используемый для защищенного доступа к веб-сайтам.
- 25 (SMTP): Используется для отправки электронных писем через почтовый сервер.
- 110 (POP3): Обеспечивает получение электронных писем с помощью протокола POP3.
- 143 (IMAP): Используется для получения электронных писем через протокол IMAP.
- 21 (FTP): Предназначен для передачи файлов между клиентом и сервером с использованием протокола FTP.
- 22 (SSH): Обеспечивает безопасную удаленную доступа к серверу с помощью протокола SSH.
- 3389 (RDP): Используется для удаленного управления компьютером с помощью протокола RDP (Remote Desktop Protocol).
- 53 (DNS): Позволяет преобразовывать доменные имена в IP-адреса и наоборот с помощью протокола DNS (Domain Name System).
- 443 и 8443 (OpenVPN): Обеспечивает безопасное подключение к сети с использованием протокола OpenVPN.
Они обеспечивают передачу данных и команд между клиентским и серверным приложениями, обеспечивая надежность и безопасность связи на различных уровнях. Их правильная конфигурация и открытие играют важную роль в обеспечении бесперебойной работы сети и доступа к различным сервисам.
Как работают порты в Windows 10
Когда ваше устройство Windows 10 отправляет или принимает данные через сеть, они передаются через определенный порт. Они делятся на две основные категории: TCP (Transmission Control Protocol) и UDP (User Datagram Protocol). TCP используется для установления надежного соединения и обеспечения доставки данных в правильном порядке, тогда как UDP обеспечивает быструю доставку данных без необходимости установления соединения.
Как проверить, открыт ли порт в Windows 10
Важно убедиться, что порт, который вы хотите открыть, действительно закрыт. В противном случае вам необходимо будет пропустить этот шаг и сразу перейти к руководству по открытию портов.
Существует несколько способов проверить, открыт ли порт в Windows 10. Один из самых простых способов — использовать специальные онлайн-сервисы, которые сканируют порты на вашем компьютере и сообщают о их статусе.
Если вы предпочитаете использовать локальные инструменты, то можете воспользоваться командной строкой Windows или специальными программами, такими как «Port Scanner». Командная строка Windows позволяет вам использовать команду «telnet».
Просмотр активных соединений

Для просмотра активных соединений на компьютере необходимо открыть командную строку. Для этого можно воспользоваться следующей последовательностью действий:
- Нажмите на кнопку «Пуск» в левом нижнем углу экрана.
- В поисковой строке введите «cmd» и нажмите Enter.
- В открывшемся окне командной строки введите команду «netstat -a» и нажмите Enter.
После выполнения этой команды вы увидите список активных соединений с указанием локальных и внешних адресов, а также состояния соединений. Локальные адреса представляют IP-адреса вашего компьютера, а внешние адреса указывают на удаленные узлы, с которыми ваш компьютер устанавливает соединение.
Эта информация может быть полезной для мониторинга и анализа сетевой активности на вашем компьютере. Вы можете использовать эту информацию для выявления подозрительной активности или для определения проблем с соединением. Например, если вы не можете подключиться к определенному веб-сайту, вы можете проверить, есть ли активное соединение с этим сайтом в списке.
Просмотр активных соединений через командную строку с помощью команды «netstat -a» — это простой и быстрый способ получить информацию о текущих соединениях на вашем компьютере.
Пошаговое руководство
Открытие портов в Windows 10 может показаться сложной задачей, но на самом деле процесс достаточно прост. Вот пошаговое руководство, которое поможет вам:
Шаг 1: Определите номер порта

Первым шагом является определение номера, который вы хотите открыть. Номер зависит от службы или приложения, с которыми вы хотите установить соединение.
Шаг 2: Откройте Панель управления

Откройте Панель управления, нажав на значок «Пуск» и выбрав «Панель управления» в меню. Затем выберите «Сеть и Интернет».
Шаг 3: Откройте настройки брандмауэра

В разделе «Сеть и Интернет» выберите «Центр управления сетями и общим доступом». Затем выберите «Изменение параметров брандмауэра Windows».
Шаг 4: Создайте правило брандмауэра
В окне «Настройки брандмауэра Windows» выберите «Разрешить приложение или функцию через брандмауэр». Затем нажмите на кнопку «Изменить настройки».
Шаг 5: Добавьте приложение или службу
В окне «Разрешенные приложения и функции» нажмите на кнопку «Дополнительно». Затем выберите «Добавить другое приложение» и найдите приложение или службу, для которой вы хотите открыть порт.
Шаг 6: Укажите номер порта
В окне «Добавить приложение» выберите «Изменить область видимости» и укажите номер порта, который вы хотите открыть. Затем нажмите на кнопку «OK» и сохраните изменения.
Открытие посредством брандмауэра
Защитник Windows представляет собой встроенное программное обеспечение, которое может использоваться для открытия портов на компьютере. Для внесения изменений в настройки брандмауэра и открытия порта, следуйте указанным ниже инструкциям:
- Откройте панель управления Windows и перейдите в раздел «Система и безопасность».
- Выберите опцию «Брандмауэр Защитника Windows» из списка действий.
- В левой части окна откроется панель с дополнительными параметрами.
- Щелкните на ссылку «Правила входящих подключений» для настройки правил для входящих соединений.
- Чтобы создать новое правило, выберите «Новое правило» из списка действий.
- В появившемся окне «Мастер создания правил» выберите «Порт» и нажмите кнопку «Далее».
- Выберите тип порта (TCP или UDP) и введите номер, который вы хотите открыть.
- Выберите действие, которое должно быть применено к входящим подключениям (разрешить или блокировать) и нажмите кнопку «Далее».
- Выберите домены (частное, общественное или оба) и нажмите кнопку «Далее».
- Введите имя и описание нового правила и нажмите кнопку «Готово».
Теперь вы создали правило для открытия порта через брандмауэр Защитника Windows. Таким образом, входящие подключения, проходящие через этот порт, будут разрешены. Этот метод позволяет легко настраивать правила для входящих и исходящих подключений через панель управления Windows.
Правила для входящих и исходящих подключений

Правила для входящих и исходящих подключений в Windows 10 позволяют настраивать защиту компьютера и контроль доступа к программам и портам. Для создания таких правил нужно
- открыть панель управления Windows
- перейти в раздел «Система и безопасность».
- затем выберите опцию «Брандмауэр Защитника Windows»
- откроется панель с дополнительными параметрами.
Для создания правила выберите вкладку «Правила для входящих\исходящего подключения» в мониторе брандмауэра. Здесь можно выбрать тип правила — «для программы» или «для порта». В случае выбора «для программы» нужно указать путь к программе, для которой необходимо настроить правило. При выборе «для порта» следует прописать его номер, который требуется открыть.
Дальнейшие действия для настройки программ и портов едины. Необходимо выбрать действие, которое должно быть применено к входящим подключениям (разрешить или блокировать) и указать доступность правила для частного, общественного или обоих типов доменов. Затем введите имя и описание нового правила и завершите настройку.
Таким образом, Правила для входящих и исходящих подключений в Windows 10 позволяют гибко управлять доступом программ к сети и контролировать открытие необходимых портов. Это важный инструмент для обеспечения безопасности и функциональности компьютера.
Открытие порта при помощи антивируса

Некоторые антивирусные программы, такие как Kaspersky Free и ESET NOD32, позволяют настроить проброс портов для обеспечения требуемого соединения.
Для открытия порта с помощью антивируса Kaspersky Free, следуйте следующим шагам. В главном окне программы, откройте настройки и перейдите во вкладку «Защита», затем выберите «Настройки антивируса». В разделе «Брандмауэр», найдите раздел «Контролируемые порты» и нажмите на кнопку «Добавить». Введите номер требуемого порта и укажите протокол (TCP или UDP). Завершите настройку, сохраните изменения и перезапустите компьютер.
Для настройки проброса портов при использовании ESET NOD32, откройте главное окно программы и выберите «Настройки». Затем перейдите в раздел «Интернет и электропочта» и откройте «Персональный брандмауэр». Во вкладке «Правила», нажмите на кнопку «Добавить» и выберите «Персонализированное правило». Введите номер и укажите протокол. Завершите настройку, сохраните изменения и перезагрузите компьютер.
Открытие порта при помощи антивируса может быть довольно простым, если вы знаете где найти настройки и как добавить нужный порт. Помните, что процедура может отличаться в зависимости от используемого антивирусного программного обеспечения.
Проброс портов через роутер

Это процесс настройки роутера, который позволяет установить соединение с определенным портом устройства в локальной сети из внешней сети Интернет. Это полезная функция, которая может обеспечить доступ к интернет-услугам и программному обеспечению из любой точки мира.
Доступ к различным интернет-услугам и программному обеспечению может быть ограничен защитным брандмауэром установленного роутера. Он позволяет обойти эти ограничения и установить прямое и безопасное соединение с устройством. Например, если вы хотите удаленно подключиться к вашему домашнему компьютеру, вам может потребоваться пробросить порт для доступа к удаленному рабочему столу.
Чтобы выполнить вам потребуется знать IP-адрес вашего роутера и открыть настройки управления роутером в веб-браузере. В настройках роутера найдите раздел «Проброс портов» или «Правила NAT» и выберите «Добавить новое правило». Введите информацию о порте, который вы хотите пробросить, и IP-адресе устройства в вашей локальной сети, к которому вы хотите получить доступ. Сохраните изменения, и роутер будет перенаправлять входящие подключения.
Проброс портов через роутер — это эффективный способ обеспечить доступ к интернет-услугам и программному обеспечению, которые требуют внешнего подключения. Это дает возможность работать на расстоянии, удаленно управлять устройствами и обмениваться данными с другими пользователями в любое время и в любом месте.
Распространенные проблемы и советы по устранению неполадок
Могут возникнуть некоторые распространенные проблемы. Вот некоторые из них и советы по их устранению:
Проблема 1: Не открывается
Убедитесь, что вы ввели правильный номер и добавили правило брандмауэра для соответствующего приложения или службы.
Проблема 2: Открывается, но соединение не устанавливается
Открывается, но соединение не устанавливается, возможно, проблема связана с другими настройками сети или брандмауэра. Проверьте, что другие службы и приложения не блокируют соединение.
Проблема 3: Низкая скорость передачи данных
Если скорость передачи данных низкая, возможно, проблема связана с сетевым оборудованием или интернет-провайдером. Попробуйте перезагрузить маршрутизатор или связаться с провайдером для улучшения скорости передачи данных.
Функции управления
Они помогут обеспечить более безопасное и эффективное использование сети. Некоторые из них включают:
- Ограничение количества для уменьшения риска возникновения уязвимостей безопасности.
- Регулярное обновление программ и служб, чтобы предотвратить использование устаревших и уязвимых портов.
- Мониторинг сетевой активности для выявления подозрительного трафика и вторжений.
- Регулярное резервное копирование данных для предотвращения потери важной информации при сбоях или атаках.
Учетные записи безопасности при открытии
Важно учитывать безопасность вашей системы. Открытие портов может сделать вашу систему уязвимой для внешних атак и злоумышленников. Вот некоторые рекомендации по обеспечению безопасности:
- Используйте сильные пароли для учетных записей.
- Регулярно обновляйте систему и программы, чтобы предотвратить использование уязвимостей.
- Используйте брандмауэр и антивирусное программное обеспечение для защиты системы от вредоносных программ и атак.
Инструменты и ресурсы для управления портами Windows 10
Существуют различные инструменты и ресурсы, которые помогут вам управлять портами в Windows 10. Некоторые из них включают:
- Командная строка Windows для выполнения различных задач.
- Графический интерфейс Панели управления Windows для управления настройками брандмауэра.
- Сторонние программы для управления портами и мониторинга сетевой активности.
Проверка доступности порта

Чтобы проверить доступность порта на вашем компьютере, вы можете воспользоваться сервисом 2ip.ru. Этот сервис поможет вам узнать ваш внешний IP-адрес и его местоположение. Для проверки доступности, перейдите на сайт 2ip.ru и выберете раздел «Проверка порта». Введите его номер, который вы хотите проверить, и нажмите кнопку «Проверить». Сервис проведет быструю проверку доступности выбранного порта.
Однако стоит отметить, что несмотря на выполнение проверки, порт может оказаться недоступным из-за действий вашего интернет-провайдера. Провайдер может блокировать в целях безопасности или ограничения использования определенного программного обеспечения. Если вы столкнулись с проблемой доступности порта, рекомендуется обратиться к своему интернет-провайдеру для получения дополнительной информации и помощи.
Таким образом, проверка доступности порта через сервис 2ip.ru может предоставить информацию о состоянии, но возможные ограничения или блокировки со стороны интернет-провайдера также следует учитывать при анализе результатов.
Заключение
Открытие портов в Windows 10 — это важная задача, которая позволяет повысить возможности подключения системы и обеспечить более стабильное соединение. Не забывайте обеспечивать безопасность вашей системы и использовать различные инструменты и ресурсы для более эффективного управления.
Поделиться ссылкой: