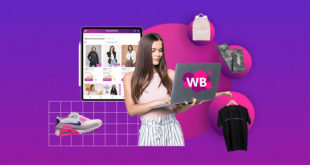Контакты на iPhone синхронизируются с аккаунтами iCloud, Google, Outlook и другими. Удалить их можно как на самом смартфоне, так и на других устройствах, которые подключены к вашей учётной записи, а также через веб-версию iCloud на компьютере или iPad. Рассмотрим особенности каждого из вариантов и то, как ими воспользоваться.
Оглавление
Как удалить один контакт на iPhone
Иногда нам может потребоваться удалить отдельные контакты с нашего iPhone. Будь то из-за изменения номера телефона, ненужных контактов или просто по причине обновления информации, удаление контактов может быть простым и быстрым процессом на iPhone. В этой статье мы рассмотрим несколько способов удаления одного контакта на iPhone.
Как удалить контакт в приложении «Телефон»:
- Откройте приложение «Телефон» на вашем iPhone.
- Перейдите на вкладку «Контакты» в нижней части экрана.
- Найдите контакт, который вы хотите удалить, и щелкните на его имя.
- Прокрутите вниз до самого низа страницы контакта.
- Нажмите на кнопку «Изменить».
- Прокрутите вниз и нажмите на кнопку «Удалить контакт» в красной рамке.
- Подтвердите удаление, нажав на кнопку «Удалить контакт» во всплывающем окне.
Поздравляем, вы успешно удалили один контакт на iPhone!
Через телефонную книгу




Чтобы удалить один контакт на iPhone через телефонную книгу, выполните следующие шаги:
- Откройте приложение «Телефон» на своем iPhone.
- Перейдите на вкладку «Контакты» в нижней части экрана.
- Найдите нужный контакт, который вы хотите удалить, и задержите палец на нем.
- Во всплывающем меню выберите опцию «Удалить контакт».
- Подтвердите действие, нажав на кнопку «Удалить контакт» во всплывающем окне.
Таким образом, вы сможете легко и быстро удалить один контакт через телефонную книгу на iPhone. Этот метод может быть полезен, если у вас есть ненужные контакты или если внеслись изменения в номера телефонов.
Через iCloud.com

Чтобы удалить контакты с iPhone через iCloud.com, следуйте этим инструкциям:
- Войдите на iCloud.com на вашем компьютере или другом устройстве. Для этого откройте браузер и перейдите по адресу iCloud.com. Введите свои учетные данные Apple ID, чтобы войти в свою учетную запись iCloud.
- После успешной авторизации на iCloud.com, вы увидите список доступных веб-приложений iCloud. Щелкните на иконку «Контакты», чтобы открыть веб-приложение «Контакты».
- В веб-приложении «Контакты» вы увидите список всех контактов, которые были синхронизированы с вашим iPhone. Используйте поле поиска или прокрутите вниз, чтобы найти нужные контакты, которые вы хотите удалить.
- Когда вы найдете контакт, который нужно удалить, выберите его, отметив флажок слева от его имени.
- Затем, в верхнем углу экрана, нажмите на кнопку с изображением корзины или на ссылку «Удалить» в контекстном меню, чтобы удалить выбранные контакты.
Появится окно подтверждения удаления контактов. Чтобы подтвердить действие и окончательно удалить контакты, нажмите на кнопку «Удалить» в этом окне.
После выполнения этих шагов, выбранные контакты будут удалены с вашего iPhone через iCloud.com. Будьте внимательны, так как удаленные контакты нельзя будет восстановить.
В контактах на Mac

В контактах на Mac вы можете легко удалить все контакты с помощью нескольких простых шагов. Все, что вам нужно сделать, это открыть приложение «Контакты» на вашем Mac.
- Запустите приложение «Контакты» на вашем Mac.
- Чтобы выбрать все контакты, нажмите комбинацию клавиш Cmd + A. Это выделит все карточки контактов в списке.
- Правой кнопкой мыши кликните на выделенных контактах и выберите «Удалить карточки» из контекстного меню. Если у вас нет мыши, вы также можете нажать клавишу Delete на клавиатуре.
- Появится окно с подтверждением удаления. Чтобы окончательно удалить все контакты, нажмите кнопку «Удалить».
Таким образом, вы сможете быстро и легко удалить все контакты в приложении «Контакты» на вашем Mac. Пожалуйста, имейте в виду, что удаление контактов является окончательным действием, и удаленные контакты не могут быть восстановлены.
Как удалить несколько контактов на iPhone
Через iCloud.com

Если вы хотите удалить все контакты с вашего iPhone, вы можете воспользоваться веб-версией iCloud — iCloud.com. Чтобы удалить контакты через iCloud.com, вам нужно выполнить следующие шаги:
- Откройте веб-приложение «Контакты» на сайте iCloud.com и войдите в свой аккаунт iCloud, используя свои учетные данные.
- Найдите нужные контакты, которые вы хотите удалить. Вы можете использовать поиск или прокрутить список контактов, чтобы найти нужные записи.
- Выделите контакты, которые вы хотите удалить. Для выделения контактов, вы можете кликнуть на каждый контакт, затем кликнуть «Правка» в верхнем углу экрана и выбрать «Удалить контакт».
- Чтобы подтвердить действие, кликните «Удалить» в контекстном меню или в правом углу экрана.
- После этого выбранные контакты будут удалены и исчезнут из вашей телефонной книги на iPhone.
Удаление контактов через iCloud.com — простой и удобный способ очистить вашу адресную книгу. Не забудьте синхронизировать ваш iPhone с вашим аккаунтом iCloud для обновления изменений. Пожалуйста, обратите внимание, что удаленные контакты невозможно будет восстановить, поэтому убедитесь, что вы выбираете только нужные контакты для удаления.
Через отключение синхронизации

Вы можете легко отключить синхронизацию контактов на iPhone и Mac, следуя нескольким простым шагам. Чтобы отключить синхронизацию контактов с iCloud или другим аккаунтом, таким как Gmail или Outlook, вам нужно внести некоторые изменения в настройки.
На iPhone, откройте раздел «Настройки», затем прокрутите вниз и нажмите на «Контакты». Если вы используете iCloud, нажмите на «Учетные записи iCloud» и переключите «Конакты» в позицию «Выкл». Если вы синхронизируете контакты с другим аккаунтом, таким как Gmail или Outlook, выберите этот аккаунт и отключите синхронизацию контактов.
На Mac, откройте приложение «Контакты». В верхней панели меню кликните на «Контакты» и выберите «Настройки». В разделе «Общие» снимите флажок с «Synchronize Contacts with iCloud» или «Synchronize Contacts with [имя вашего аккаунта]».
После отключения синхронизации контактов на iPhone и Mac, ваша телефонная книга будет отдельно от вашего аккаунта iCloud или другого аккаунта. Это позволяет вам иметь полный контроль над своими контактами и решать, когда и как добавлять или удалить их.
Не забудьте регулярно создавать резервные копии своих контактов, чтобы избежать потери информации. Вы можете делать это через iCloud или другими средствами, например, с помощью iTunes.
Отключение синхронизации контактов на iPhone и Mac занимает всего несколько минут, но позволяет вам получить полный контроль над вашей адресной книгой.
Джейлбрейк: что это и стоит ли его делать

Джейлбрейк — это процесс взлома операционной системы iOS для расширения возможностей устройства, которые ограничены сертификацией Apple. Может предоставить пользователям больше свободы в настройке и установке сторонних приложений, настройке интерфейса и выполнять другие операции, которые ограничены в непрошитых устройствах.
Однако, стоит ли делать джейлбрейк? Прежде чем решиться на это, важно учитывать как преимущества, так и недостатки данной процедуры. Плюсы включают расширение функциональности и удобство в использовании, доступ к приложениям, недоступным в официальном App Store, а также возможность настройки интерфейса под свои потребности.
Однако, есть и недостатки, которые стоит учесть, прежде чем взламывать свое устройство. Во-первых, джейлбрейк делает устройство более уязвимым для вредоносного ПО и вирусов. Во-вторых, Apple прямо указывает, что джейлбрейк отключает поддержку и гарантии, предоставляемые компанией.
Относительно удаления контактов на iPhone, джейлбрейк сам по себе не влияет на этот процесс. Он остается таким же. Однако, при синхронизации устройства, чтобы удалить все контакты с iPhone, процесс может немного отличаться при использовании сторонних приложений, которые могут быть доступны после джейлбрейка.
Поделиться ссылкой:Обратите внимание, что он может быть небезопасным и негативно повлиять на функциональность устройства. Перед принятием решения, рекомендуется внимательно ознакомиться со всеми преимуществами и недостатками этой процедуры и проконсультироваться с профессионалами или теми, кто уже имел опыт с джейлбрейком.