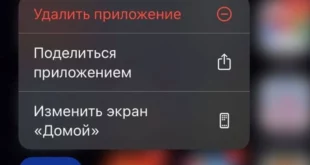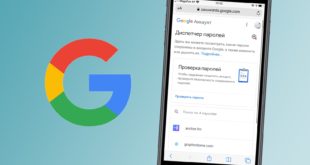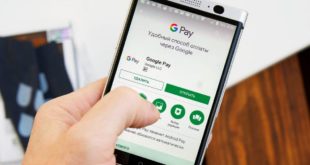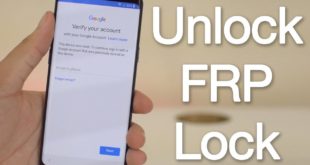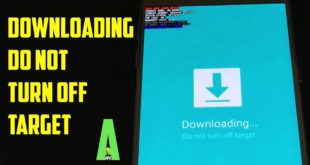Беспроводные сети позволяют нам мгновенно подключаться к интернету и пользоваться различными сервисами, социальными сетями, просматривать ролики в сети, отправлять контент друзьям и совершать еще тысячи разных действий. Но, как правило, у начинающих пользователей андроида нередко возникают проблемы при подключении к Wi-Fi, особенно если ранее они не были подключены к этой точке доступа. Именно поэтому в рамках этого материала мы рассмотрели все способы настройки вай фай на Android, а также описали все возможные проблемы и способы их решений.
Оглавление
Что такое Wi-Fi
Wi-Fi – это беспроводной стандарт связи, который позволяет подключаться к любым устройствам до 300 метров, в зависимости от типа сети, девайсов, которые используются в цепочке. На данный момент это один из самых популярных типов связи для передачи данных в интернете. Понятное дело, что 3G и 4G будут на первом месте, так как точка доступа для них не требуется.

Чтобы подключаться к вай фай, требуется точка доступа (приемник), который и предоставляет доступ в интернет. Вы подключаетесь к точке доступа, которая и будет связующим звеном между вами и глобальной сетью.
Настройка Wi-Fi на Андроиде
Принцип настройки вай фай в операционной системе Android практически идентичен для большинства версий, поэтому данная инструкция будет универсальна для всех пользователей. Выделяют два типа настройки: автоматическую и ручную.
Автоматическая настройка вай фай
Все что нужно пользователю в данном случае – это обнаружить точку доступа и подключиться к ней. Если требуется, то ввести пароль для подключения и начать пользоваться интернетом. Сделать это можно несколькими способами:
Через «Настройки»
- На своем устройстве зайдите в «Настройки» и перейдите в раздел «Беспроводные сети». В некоторых версиях Android есть сразу пункт Wi-Fi, например, как в нашем случае, так как мы рассматриваем на примере смартфона Xiaomi Mi 8 Lite;

- У пункта «Включить Wi-Fi» поставьте ползунок в состояние «Вкл», чтобы он был включен;

- Дождитесь, пока устройство определит все доступные точки доступа в определенном радиусе;
- Примерно через 30 секунд поиск будет окончен и в поле «Доступные сети» вам будут отображены все точки доступа, к которым можно подключиться;
- Выбираете необходимый вариант и нажимаете на него. Если система потребует ввод пароля, необходимо будет указать его. Данную информацию можете уточнить у владельца роутера;

- Как только пароль будет указан, система подключится к этому вай фай, и вы сможете осуществлять выход в интернет и пользоваться любыми сервисами и социальными сетями.
Внимание! Ввод пароля требуется не всегда. Все зависит от владельца Wi-Fi. Если в настройках роутера он указал, что подключение без пароля невозможно, то вводить его нужно будет всем. Но во многих общественных местах точки доступа предоставляются бесплатно и указывать пароль не нужно. Единственный момент – это возможный показ рекламы, но, как правило, она появляется всего лишь несколько раз при подключении.
Через «Панель управления»
Не обязательно сразу же переходить в настройки смартфона и в пунктах искать Wi-Fi. В операционной системе Андроид есть «Панель управления», откуда можно быстро управлять наиболее частыми действиями, в том числе и беспроводными сетями:
- Сделайте свайп вниз на своем устройстве, чтобы вызвать «Панель управления»;
- Перед вами появится список с различными иконками. Вам необходимо найти значок Wi-Fi и активировать его;

- Как только беспроводная сеть будет включена, устройство автоматически начнет обнаруживать все доступные точки вай фай в доступном радиусе. Если есть Wi-Fi, к которому вы ранее уже подключались и указывали пароль, то система автоматически подключится к ним повторно;
- Если же беспроводная сеть активна, но подключения не происходит, нужно просмотреть список доступных точек. Для этого нажмите и удерживайте несколько секунд значок Wi-Fi, после чего вы будете переадресованы в меню с полным списком сетей;
- Также, как и в предыдущем пункте, выбираете необходимую Wi-Fi точку, указываете пароль, если требуется, и подключаетесь к ней, после чего можете использовать любое приложение для выхода в интернет.

Через «Уведомления»
Если у вас ранее уже был подключен Wi-Fi и сохранена определенная точка доступа, то можно просто активировать беспроводное соединение и система автоматически подключится к данной сети повторно при условии, что вы находитесь в зоне действия. В операционной системе Андроид сохраняются все соединения, поэтому и подключение будет происходить автоматически, но, если владелец поменял пароль, то появится уведомление, где вам предложат ввести его повторно.
Вы также можете через «Панель управления» или настройки зайти в раздел с беспроводными сетями и просмотреть, какие из них подключены, а какие нет. Если при активации Wi-Fi у вас появится значок соединения, значит, вай фай на данный момент подключен к какой-то сети. Это уведомление позволит вам всегда видеть на экране своего смартфона текущее подключение.
Подключение через WPS
WPS – это отдельная технология в Wi-Fi, которая позволяет подключаться к роутеру без ввода пароля. Большинство современных смартфонов на данный момент поддерживают эту функцию, вот только данный метод не считается надежным с точки зрения безопасности. В основном он используется для быстрого соединения между двумя устройствами, когда необходимо быстро подключиться к точке доступа и выйти в интернет. В любом случае, вам это тоже будет полезно, поэтому мы для Андроид описали пошаговую инструкцию:
- Важно чтобы на роутере была активна данная опция. Если WPS будет деактивирован, то подключение через данную технологию будет невозможно. Проверить и настроить это можно в настройках самого роутера;
- Зайдите в «Настройки» своего смартфона и перейдите во вкладку «Беспроводные соединения» и найдите там Wi-Fi;
- Далее активируйте беспроводное соединение и пролистните вниз, пока не найдете пункт «Расширенные настройки»;

- Здесь вам нужно найти пункт «Подключение WPS», после чего нажать на кнопку WPS на своем роутере для соединения;

- Если технология была активирована на роутере и соединение установлено, на вашем смартфоне появится уведомление «Ошибок нет», после чего Android будет подключен к этой точке доступа, и вы сможете выходить в интернет.


Внимание! На большинстве роутеров есть специальная кнопка, по нажатию на которую происходит соединение по WPS. Внимательно прочитайте инструкцию от своего сетевого оборудования, чтобы понимать, как именно использовать данную опцию.
Ручная настройка вай фай
Иногда автоматическое соединение между вашим устройством и Wi-Fi не происходит, поэтому приходится прибегать к ручной настройке, где от пользователя требуется ввод определенных данных. Если вы точно уверены, что точка доступа работает, настроена правильно, но при этом автоматического подключения не происходит, попробуйте в ручном режиме.
- Также переходите в «Настройки» своего смартфона и кликаете по пункту «Беспроводные сети», после чего переходите в Wi-Fi;
- Пролистываете список с доступными сетями вниз, пока не найдете вкладку «Добавить новую сеть» (в разных версиях Android данный пункт может немного отличаться);

- Здесь вам нужно указать SSID точки доступа, а также выбрать, какой тип защиты у нее присутствует. Если пароль для подключения не требуется, то оставляете пункт «Без защиты». Если же он все же есть, то нужно выбрать тип;

- SSID вы можете посмотреть в настройках роутера. У большинства моделей он пишется на задней части устройства. Кто не в курсе, SSID – это по сути название точки доступа, поэтому, если знаете ее наименование, можете указать по памяти, но должно быть все в точности, как и в настройках роутера;

- Если все данные введены верно, то вы будете подключены к этой сети сразу же после сохранения информации.
Внимание! В настройках Android также есть пункт «Расширенных настроек» для каждой Wi-Fi сети, где можно указывать IP-адрес, прокси-сервер и многое другое. В большинстве случаев это не требуется обычному пользователю, который желает просто подключиться к вай фай, однако вы должны знать, что в некоторых случаях все же требуется ввод дополнительной информации.
Чтобы получить доступ к этой вкладке, просто выбираете любую точку доступа, которая вам нужна, нажимаете по ней и удерживаете, после чего переходите в расширенные настройки.
Проблемы и способы их решения
При подключении и настройке Wi-Fi могут возникать разные проблемы, большая часть из которых решается несколькими действиями. Мы описали наиболее частые из них:
- Слабый сигнал. Если у вас показывает система, что сигнал слабый (нет полосок или всего одна), значит, вы находитесь далеко от приемника. Советуем вам подойти ближе к роутеру. Еще на сигнал влияют разные препятствия, например, стены в многоквартирных домах;
- Проблемы с вводом пароля. Подключение невозможно без ввода пароля, если таковой установлен для данной точки доступа. Вводить нужно с учетом регистра (маленькие и большие буквы, спецсимволы). Также не забывайте, что вы могли перепутать раскладку клавиатуры;
- Тип шифрования выбран неправильно. Если вы подключаетесь к Wi-Fi в ручном режиме, и уверены, что все данные ввели правильно, то проверьте, правильно ли указали тип шифрования;
- Идентификация в общественном месте. При подключении к открытым сетям в общественных местах, требуется идентификация пользователя, например, по электронной почте или номеру мобильного. Иногда сообщение не приходит сразу, поэтому требуется повторять попытки до тех пор, пока не получится. Без идентификации подключение, как правило, в большинстве случаев невозможно.
Как видите, вариантов настройки и работы с вай фай на смартфонах с андроидом очень много, причем для этого есть и специализированные утилиты, которые позволяют настраивать любые соединения в несколько кликов, сканировать сети, получать информацию о зашифрованных точках, но это уже отдельная история.
Поделиться ссылкой: