Возможность делать качественные фотографии – один из главных факторов при выборе смартфона. Камеры в таких девайсах не относятся к профессиональной технике, но всё равно подходят широкой аудитории. Если устройство перестало сохранять созданные снимки – это проблема, которую поможет исправить данная статья. Советы в ней подойдут для Android и примерно так же могут использоваться на iOS.
Почему телефон не сохраняет фото, способы исправления
Требуется перезагрузка
Первое, что нужно сделать при возникновении проблемы, когда телефон не сохраняет фото на Андроиде – попробовать перезагрузить устройство. Когда система запускается, она очищает память от некоторых временных файлов, проверяет целостность настроек и выполняет другие действия, которые могут помочь разрешить ситуацию. К сожалению, разработчики могут допускать ошибки при написании программ – и это относится даже к корпорации Google, настоящему IT-гиганту с миллиардной аудиторией.
Выполнить этот шаг нетрудно – просто удерживайте кнопку блокировки экрана, пока не появится окно с предложением перезагрузить девайс. Ещё можно долго не отпускать палец с этой же кнопки. Если она повреждена, попробуйте установить приложение Shutdown (no Root), которое позволяет вывести меню выключения на экран.
Кэш «Галереи» переполнен
Для быстрой загрузки превью картинок используется кэш, куда попадают миниатюрные версии сделанных самостоятельно или скачанных из Сети фотографий. Если он переполняется, могут возникнуть проблемы с отображением новых снимков. Исправить проблему можно как через настройки девайса, так и с помощью сторонних приложений.
- Откройте настройки телефона;

- Перейдите в раздел «Приложения»;

- Найдите программу «Галерея», тапните по ней;

- Нажмите «Память»;

- Воспользуйтесь кнопкой «Очистить кэш»;

- Теперь, когда временные файлы удалены, попробуйте вернуться к «Галерее» и проверить, начали ли отображаться фотографии.

Если вы пользуетесь другим софтом для просмотра снимков, вам понадобится выполнить эти шаги с конкретной программой.
Одной из мощных утилит по удалению кэша выступает CCleaner, способной улучшить производительность устройства. Программа не только очищает временные файлы из хранилища, но и позволяет сжимать изображения, находить дубликаты снимков, настраивать автоматическое выполнение задач. Она имеет свыше 100 млн загрузок в Play Market, обладает положительным рейтингом.
- Загрузите приложение и откройте его;

- Тапните «Начать использование»;

- Приобретите полную версию или воспользуйтесь CCleaner бесплатно;

- Нажмите «Начать»;

- Выполните шаги, нужные для начала работы утилиты;

- Выдайте доступ ко всем файлам, что требуется для нормального использования. Аналогичным образом предоставьте программе возможность получать расширенную статистику устройства;

- Практически мгновенно проведётся поиск ненужных файлов. Когда он закончится, тапните «Посмотреть результаты»;

- Отметьте все флажки на экране, кроме «Скрытого кэша», требующего покупки софта. Используйте кнопку «Завершить чистку»;

- Подтвердите действие;

- Теперь, когда кэш очищен, можно закрыть программу. Ничто не запрещает и продолжить ею пользоваться – далее она выполнит действия, нужные для оптимизации системы.

Как видно, CCleaner располагает максимально понятным интерфейсом и, по большей части, доступен бесплатно. Есть и похожие полезные программы: Norton Clean, 1Tap Cleaner, Clean Droid, но не нужно использовать их все одновременно.
Недостаточно памяти
Когда заполняется хранилище, создание новых файлов становится невозможным. Следует очистить память, удалив ненужные файлы (например, с помощью вышеуказанных приложений или самостоятельно), либо купить карту памяти. Возможно, проблема касается MicroSD, а не внутреннего накопителя – тогда нужно произвести чистку либо замену первого.
Прежде всего, следует проверить, на какой носитель сохраняются снимки. Изменить или хотя бы посмотреть этот параметр получится не во всех приложениях. Например, во встроенной «Камере» Samsung ни то, ни другое сделать не удастся. Такие устройства обычно помещают всё на внутренний накопитель, а если есть MicroSD, то на него. Проверить, куда сохраняются фотографии, в таком случае следует через файловый менеджер:
- Запустите программу «Мои файлы»;

- Откройте картинку, сделанную с помощью камеры девайса;

- Пролистайте вниз;

- Посмотрите, что указано в расположении файла. В этом примере изображение находится на встроенном накопителе – значит, нужно очистить его от лишнего содержимого.

Узнать, сколько свободного места есть на девайсе и подключённой к нему памяти, можно в настройках:
- Откройте параметры телефона;

- Войдите во вкладку «Обслуживание устройства» (может называться по-другому в разных прошивках);

- Тапните «Память»;

- Узнайте, какая доля хранилища заполнена, и какие именно файлы занимают больше всего места. Вы можете нажать название категории, чтобы перейти к списку фото, приложений, видео и так далее;

- Удалите документы и программы, которыми вы не пользуетесь. Некоторый софт убрать нельзя – удастся только отключить его. Это касается важных для работы системы приложений, и никогда не относится к скачанным из интернета файлам. Впрочем, иногда это касается ненужных «вшитых» программ, которые можно деинсталлировать через Lucky Patcher.

Отсутствуют права доступа
Возможно, у программы нет доступа к камере или памяти. Ситуация чаще всего возникает со сторонними приложениями для съёмки видео и фото. В таком случае нужно открыть настройки и предоставить нужные разрешения.
- Перейдите к параметрам девайса;

- Откройте вкладку «Приложения»;

- Нажмите по программе-камере;

- Тапните «Разрешения»;

- Посмотрите, что допускается, а что – нет. Для работы обязательно выдать доступ к функциям «Камера» и «Память»;

- Измените настройки. Изменения сохранятся автоматически.

Похожий случай может возникать с приложениями-галереями. Исправить такую проблему удастся идентично: достаточно изменить параметры доступа, как в инструкции выше.
Сбой в работе приложения
Как говорилось ранее, иногда создатели программ допускают ошибки в коде. В крупных проектах они оперативно исправляются, поэтому важно скачивать последние обновления из надёжных источников (например, «Плей Маркет» или Galaxy Store). Случай может быть вызван не только проблемой с приложением «Камера»: к примеру, если вы пользуетесь WhatsApp для фотосъёмки, ситуация может быть связана и с ним.
Просто скачайте новые версии софта:
- Запустите Google Play;

- Нажмите по своему изображению профиля;

- Выберите «Мои приложения и игры»;

- Обновите программу, с помощью которой вы пытались сделать фото, или загрузите новые версии всех приложений, имеющихся на смартфоне.

Рекомендуется пользоваться безлимитным подключением (домашним Wi-Fi), если это возможно. Так удастся избежать большого расхода трафика.
Перепрошивка, обновление системы
Несколько радикальный вариант исправления проблемы. Обычно он актуален, если вы ранее устанавливали кастомный образ ОС – в них нередко встречаются разные баги. Попробуйте вернуть стоковую прошивку, используя данный гайд.
Ещё один метод – обновление Android. Он подойдёт даже юзерам, не занимавшимся перепрошивкой телефона. Возможно, производитель допустил какую-то проблему, связанную с сохранением файлов, и устранил её. На Xiaomi скачать новую версию можно так, на гаджетах других фирм – похожим образом, через настройки.
Проблемы и способы их решения
CCleaner или похожая программа не ускоряет устройство
Телефоны не нуждаются в некоторых функциях CCleaner (например, ручной очистке ОЗУ), однако в этой статье это ПО рассматривалось в качестве варианта удаления временных файлов. С этой задачей оно справляется не хуже встроенной утилиты для чистки.
Если не помогло ни это решение, ни удаление кэша с помощью настроек, – вероятно, проблема заключается в чём-то другом, и требуется последовать иным инструкциям из этой статьи.
Память постоянно заполняется
Проблема, вероятно, вызвана каким-либо приложением, требующим много места. В настройках гаджета посмотрите, какой софт имеет большой размер, и воспользуйтесь кнопками «Очистить кэш», «Очистить данные». Учтите, что они не работают в некоторых случаях – тогда удалять кэшированные документы следует в параметрах самого ПО.
Проблему с сохранением фотографий решить несложно, но главное – для начала определить, что её вызвало. Наиболее частые причины и подходящие способы исправления ситуаций рассмотрены в тексте.
Поделиться ссылкой:







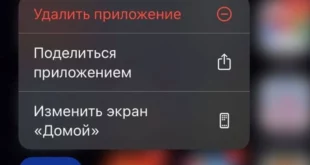

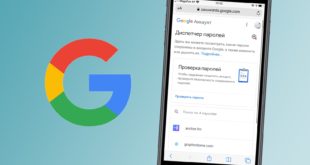
Я следовал вашим шагам, и моя проблема увенчалась большим успехом. Спасибо