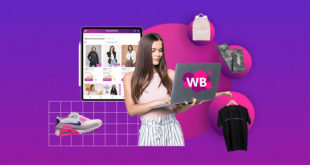Проводя измерение уровня WiFi сигнала, вы сможете понять, почему сеть работает не так, как ожидалось, и улучшить скорость и качество подключения. Необязательно сразу обращаться к провайдеру или приобретать дорогой роутер. Плохой уровень сигнала может негативно сказываться на подключении к интернету, вызывая подвисания фильмов, онлайн-игр и медленную загрузку больших файлов. В данной статье я предоставлю вам множество способов улучшить подключение и расскажу про Wifi analyzer online.
Оглавление
За что отвечает показатель
WiFi сигнал и качество интернет-соединения — это две разные вещи, что важно понимать. Например, даже если у вас есть WiFi сигнал от телефона, который не подключен к интернету, вы все равно сможете передавать его на ближайший ноутбук с максимальной силой сигнала, но интернет все равно не будет доступен на компьютере. То же самое относится и к любому роутеру, который создает сеть для ваших устройств. Если провайдер предоставляет интернет, то он будет доступен на устройствах, а если нет, то нет.
Однако так как WiFi часто связывают с интернетом, я расскажу и о проверке уровня WiFi сигнала, и о тестировании скорости интернета.

От чего зависит уровень сигнала Wi Fi
Основные характеристики беспроводной сети: область покрытия, скорость передачи данных и качество соединения. На них влияет множество факторов. Часть из них находится в самом роутере, а часть – во внешней среде:
- тип протокола 802.11 – B/G/N/AC;
- мощность передатчика;
- антенны и их число;
- длина проводов, которые подсоединены к антенне;
- местонахождение роутера;
- материалы поверхностей и стен;
- преграды в квартире (мебель, техника, зеркала);
- помехи от других устройств, маршрутизаторов за стенами и т.п.
Невероятно эффективным считают стандарт 802.11n, который охватывает зону до 150 метров на открытой местности и 50 метров в помещении. Передача сигнала WiFi осуществляется при помощи радиоволн. Этот метод связи является надежным, однако иногда сталкивается с неожиданными помехами.
Например, инспекция мощности WiFi сигнала показывает, что радиоволны могут ослабевать из-за препятствий, таких как листва на деревьях. Это происходит потому, что вода, содержащаяся в листве и ветках, экранирует сигналы. Поэтому дождь и туман также ослабляют WiFi, хотя не так сильно, как густая листва. Подобный эффект наблюдается при взаимодействии с кирпичными и металлическими поверхностями. Кроме того, помехи, вызванные микроволновой печью, также значительно влияют на волны 802.11b и 802.11g.
Некоторые показатели не всегда являются простыми. Например, улучшение качества соединения может быть достигнуто путем уменьшения мощности передатчика. Чтобы определить проблему соединения, рекомендуется провести измерение WiFi сигнала.
Для этой цели могут быть использованы как специальные детекторы, так и приложения на устройствах. Проверка онлайн сигнала WiFi не является необходимой, так как необходимо контролировать ситуацию непосредственно возле роутера. После определения работоспособности сети можно проверить скорость интернета.
Как проверить уровень
Несколько способов проверки качества сигнала WiFi и скорости интернета я предоставлю. Начнем с использования простых методов проверки, предоставляемых операционной системой Windows, а затем перейдем к использованию специализированных программ и онлайн-проверке сигнала WiFi.
Узнать уровень Вай Фай с помощью Windows
В системном трее, рядом с часами, находятся доступные параметры WiFi сигнала. Здесь вы легко сможете увидеть уровень сигнала, представленный в виде количества «чёрточек». Эти «чёрточки» отображают силу радиоволн, которую получает ваш компьютер в настоящий момент. Но мало кто осведомлен о том, что можно определить этот уровень более точно — в процентах. Для этого не требуется устанавливать новые программы, достаточно выполнить следующие шаги:
- Откройте «Пуск» и введите в строке поиске «cmd».
- Нажмите на «cmd» из результатов поиска правой кнопкой мыши и выберите «Запуск в режиме администратора».
- Откроется командная строка.
- Введите строку «netsh wlan show», если у вас Виндовс 10, или «netsh wlan show all», если у вас Виндовс 7, и нажмите Enter.
- Выводится информация о всех сетях, которые компьютер «поймал». Среди параметров есть процентный показатель — уровень сигнала Wi-Fi. Также приводится показатель использования каналов.
«WI Fi детектор» из вашего телефона
Достаточно скачать специальное приложение, чтобы ваш смартфон стал устройством для сканирования сети.
- Войдите в Гугл Плей Маркет.
- Скачайте и установите одно из приложений, например WiFi Analyzer.
- Запустите приложение. Вы увидите список сетей, уровень их сигнала и техническую информацию, например какие каналы они используют.
- В настройках роутера, в веб-интерфейсе, в который вы попадаете, введя в браузере 192.168.1.1 или 192.168.0.1, вы можете поменять номер используемого канала на менее загруженный.
Уровень сигнала в программах на ПК
Возможности приложений для проверки уровня WiFi сигнала на ПК впечатляют. Одна из них — возможность создания «тепловой карты» покрытия WiFi. Теперь вы можете наблюдать за поведением Wi Fi, используя программу Ekahau HeatMapper. Просто нарисуйте план здания и перемещайтесь с компьютером, чтобы зафиксировать уровень подключения в разных местах.
Среди других программ могу выделить такие:
- Wi-Fi Scanner – Скачав бесплатную версию приложения, вы сможете провести удобное сканирование всех показателей всех сетей «в окрестностях» вашего ПК. Это мощный инструмент, который предоставляет возможность компаниям проводить расширенный анализ и изучать графики уровня подключения и статистику. В то же время, для личного использования та же версия программы доступна бесплатно. Если вы углубитесь в настройки, то сможете провести более детальный анализ.
- Wireless Diagnostics – Встроенная программа от Apple на iOS/MacOS предназначена для проверки уровня сигнала WiFi. Она не только позволяет проверить сеть и исправить ошибки подключения, но также предоставляет возможность определить уровень шума в сетях Вай Фай. Это отличает ее от большинства программ для Виндовс, которые не имеют такой функциональности.
- WirelessNetView – это «лёгкая» утилита, которая предоставляет данные обо всех сетях. В том числе и о процентном показателе силы подключения.
- Homedale – программа для Windows и MacOS. Она имеет простой вид, но большой функционал. Из особенностей – определение местоположения при помощи GPS.
Онлайн проверка
Для проверки скорости интернета есть множество бесплатных онлайн инструментов, которые помогут узнать скорость выхода вашего оборудования во всемирную сеть. Эта инструкция не касается проверки уровня WiFi сигнала онлайн, а лишь предоставляет возможность оценить скорость соединения.
- Яндекс.Интернетометр;
- Speedtest от Ookla;
- Speedtest от pr-cy.ru;
- и другие.
Как улучшить соединение
Попробуйте следующие методы, которые могут улучшить качество подключения, после проведения теста WiFi сигнала или онлайн проверки интернета.
- Для устранения проблем с обменом данных в соединении рекомендуется обновить драйвер на вашем ПК. Проверьте, чтобы он был актуальным, лучше всего сделать это на сайте производителя ноутбука или беспроводного адаптера. Скачайте соответствующий драйвер для вашей операционной системы и выполните его установку.
- Попробуйте разные локации для перемещения роутера и выберите открытое место без преград. Затем замерьте показатель описанными выше способами.
- Крайне снижает уровень передачи радиоволн горизонтальное положение антенны маршрутизатора. Поэтому необходимо изменить положение антенны на вертикальное.
- Для улучшения сигнала маршрутизатора рекомендуется заменить антенну на более мощную или направленную. Некоторые квалифицированные пользователи используют различные «подручные» материалы, например, алюминиевую банку или фольгу, чтобы создать направленный экран-отражатель для антенны.
- Увеличить мощность. Перейдите в веб-интерфейс маршрутизатора, введя в адресной строке браузера 192.168.1.1 или 192.168.0.1. Измените настройку «Мощность передатчика» на «Высокая». Однако далее будет совет, полностью противоположный этому. Значение мощности необходимо подбирать вручную.
- Если ваш компьютер или телефон обнаруживает множество посторонних сетей с хорошим уровнем сигнала, это может быть признаком того, что эфир «засорен» помехами. Чтобы улучшить качество сигнала, рекомендуется уменьшить мощность своего роутера до уровня 75-50%. Существует несколько способов уменьшить мощность роутера, включая откручивание или замену антенны, если это возможно. Этот лайфхак поможет расширить зону распространения сигнала и повысить его качество.
- Для обновления прошивки роутера веб-интерфейс предлагает автоматическую кнопку, которую следует нажать. Однако, перед этим необходимо ознакомиться с инструкцией, чтобы узнать, нужно ли подключать ПК к роутеру с помощью LAN-провода. Иногда такое подключение требуется для правильного обновления.
- Если вы хотите улучшить качество своего Wi-Fi сигнала, я рекомендую вам перейти на частоту 5 ГГц. Эта хитрость будет работать только в том случае, если все ваши устройства поддерживают данную частоту. Обычно сети, работающие на частоте 2,4 ГГц, являются более распространенными. Однако, если вы переключитесь на 5 ГГц, вы почти наверняка окажетесь в более «свободной» среде без помех. Если ваш роутер поддерживает данную функцию, вы можете легко изменить настройки через веб-конфигуратор.
- В настройках роутера можно выставить свободный канал вручную, что особенно полезно в очень загруженной среде. Роутер обычно автоматически меняет каналы, но информацию о загруженности каналов можно узнать с помощью описанных выше способов. Рекомендуется сменить канал.
- Увеличение общей пропускной способности возможно путем установки низкого приоритета для «прожорливых» сервисов. Для этого необходимо изменить настройки роутера, снизив параметр QoS (Quality-of-Service — «Качество сервиса»). Такое изменение ограничит передачу данных для отдельных программ и сервисов.
- Если вы столкнулись с проблемами при использовании интернета, возможно, стоит изменить настройки передачи данных. Рекомендуется переключиться с 40 МГц на 20 МГц, поскольку более широкий вариант не всегда обеспечивает быструю передачу информации. В условиях помех и слабых радиоволн, 40 МГц может создать нестабильное соединение, которое будет заметно во время использования интернета. Попробуйте использовать 20 МГц и проверьте, улучшилась ли скорость передачи данных.
- Для достижения показателя скорости в 54 Мбит/с необходимо активировать WMM режим (Wi-Fi Multimedia / Мультимедийная среда / WMM Capable). Обязательно настройте его как в роутере, так и на WiFi адаптере компьютера. В противном случае, есть шанс не достичь желаемой скорости.
- Попробуйте отключить энергосберегающие режимы на телефоне, так как они могут снизить скорость WiFi соединения при низком заряде или автономной работе устройства.
Лучшие инструменты для анализа Wi-Fi для Windows и Mac
Для достижения оптимальной производительности Wi-Fi на вашем компьютере с операционной системой Windows или Mac, рекомендуется использовать приложения-анализаторы Wi-Fi, которые гарантированно обеспечат надежную работу вашей сети.
Акриловый домашний сканер Wi-Fi

Представляем вам Acrylic Wi-Fi Home Scanner — уникальную программу для анализа Wi-Fi, специально разработанную для операционной системы Windows. Это бесплатное программное обеспечение позволяет пользователям получить всесторонний анализ трафика Wi-Fi, сканировать близлежащие точки доступа и визуализировать как точки доступа, так и клиентов в любом диапазоне. Более того, эта программа использует GPS, что позволяет легко просматривать географическое положение Wi-Fi сетей на картах таких сервисов, как Google Maps. Единственным недостатком этого мощного инструмента для анализа Wi-Fi является отсутствие функций отчетности и экспорта данных.
Анализатор Wi-Fi.
Для пользователей Windows 10 предлагается использовать WiFi Analyzer, чтобы найти правильное место для установки своего маршрутизатора / точки доступа. Приложение предоставляет тепловые карты с подходящими каналами, чтобы облегчить поиск оптимального места размещения маршрутизатора. Кроме того, приложение анализатора Wi-Fi показывает все устройства Wi-Fi в вашем районе, их мощность и номер канала. Оно также позволяет переключать каналы, чтобы избежать помех от соседних устройств Wi-Fi.
NetSpot

NetSpot, одна из программных анализаторов Wi-Fi, предоставляет широкий набор данных для анализа и оценки производительности вашей сети, включая информацию о мощности сигнала, покрытии и других параметрах. Это не просто инструмент для анализа Wi-Fi, NetSpot утверждает, что является профессиональным приложением для оценки беспроводных сайтов. Еще одно преимущество NetSpot — возможность проверить скорость Wi-Fi с помощью функции активного сканирования. Это дает пользователям общее представление о сильных сторонах и возможностях их сети. Именно поэтому NetSpot заслуживает места в нашем списке лучших программ для анализа Wi-Fi для Windows и Mac .
Анализатор WiFi PRTG.

Пользователям предлагается использовать программное обеспечение PRTG для анализа беспроводных сетей Wi-Fi. Это профессиональное ПО предоставляет исчерпывающий отчет о различных аспектах сетей, таких как устройства Wi-Fi, трафик и уровень сигнала. PRTG WiFi Analyzer позволяет легко измерить состояние устройства Wi-Fi, отслеживать время работы и простоя. Кроме того, программа также предоставляет информацию о количестве трафика, проходящего через обычную и беспроводную сеть в определенное время.
inSSIDer

Как следует из названия, программное обеспечение анализатора inSSIDer WI-FI дает вам возможность видеть окружающую среду Wi-Fi. Он даже дает пользователям возможность узнать о сети, с которой вы устанавливаете соединение, поможет вам выбрать правильный канал в соответствии с вашими потребностями и даже специально отслеживает данные о пользовательском трафике. В отличие от других упомянутых здесь утилит, inSSIDer получает регулярные обновления и является одним из лучших программ анализа Wi-Fi для сетей малого и среднего бизнеса и профессионалов.
Описанные выше инструменты помогут вам исправить проблемы с качеством сигнала WiFi. У вас есть возможность узнать о плохой скорости связи и выяснить, что может вызывать эту проблему. Будьте уверены, что, применив указанные инструменты, вы сможете решить проблему.
Поделиться ссылкой: