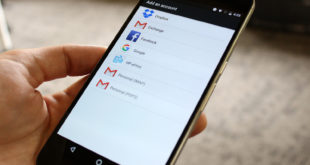Учётные записи приложений, в которые вы совершали вход, сохраняются в памяти устройства для быстрого доступа к ним в будущем. Вы можете выйти из аккаунта в любом сервисе, включая «Гугл». В таком случае для продолжения полноценного использования продуктов корпорации вам понадобится заново ввести логин и пароль – нигде на девайсе он не останется.
Такое решение можно использовать, если вы хотите кому-то одолжить устройство, однако более подходящим способом в таком случае выступает «гостевой режим» – отдельный профиль на телефоне, пользователь которого не получит доступ к вашей информации. Его созданию посвящена часть данного текста.
Оглавление
Что значит «выйти из аккаунта Google»
После выхода из аккаунта вы не сможете использовать такие программы, как Google Drive и Play Market. Если вы задействовали встроенную программу Gmail только для почты «Гугл», то вам не удастся воспользоваться и ей, а в противном случае у вас останется доступ к привязанным email. Некоторые приложения (например, «Карты») смогут работать, однако часть функций в них окажется недоступна – в случае с софтом для навигации речь идёт об оставлении отзывов, добавлении мест в «Избранное» и подобных возможностях.
Вы сможете войти в профиль Google заново в любое время, введя правильные логин (номер телефона или электронный адрес) и пароль. Если вы не можете восстановить доступ к аккаунту, пройдите процедуру сброса пароля в экосистеме.
Как выйти из аккаунта «Гугл» на «Андроиде»
Удаление текущей учетной записи
Самый простой способ отвязать профиль Google. Выполнение шагов, описанных далее, отнимет у вас не более одной минуты и приведёт к полному удалению данных о профиле с вашего устройства.
- Перейдите к настройкам девайса;

- Откройте категорию «Учётные записи и архивация»;

- Выберите «Учётные записи»;

- Тапните по логину своего профиля Google (обратите внимание, что слева от него должен находиться логотип компании);

- Воспользуйтесь кнопкой «Удалить уч. запись»;

- Подтвердите решение, выбрав нужный вариант в появившемся окне.

Полное удаление данных с телефона
Вы можете выполнить сброс до заводских настроек, чтобы отвязать профиль Google. Этот вариант является довольно радикальным, поскольку при его выполнении вы также потеряете данные, находящиеся во внутреннем хранилище гаджета (внешняя SD-карта не будет очищена). Тем не менее, вы можете выполнить следующее:
- Запустите программу «Настройки»;

- Перейдите во вкладку «Общие настройки»;

- Выберите действие «Сброс»;

- Нажмите «Сброс данных». На скриншоте ниже это действие заблокировано, но в вашем случае такой проблемы не будет.

Некоторые девайсы поддерживают сброс выставленных настроек, а не всех данных смартфона. Если такая функция имеется, используйте её:
- В том же разделе (по крайней мере, на One UI) тапните «Сброс настроек»;

- Ознакомьтесь со списком данных, которые будут удалены. Если в этом плане нет никаких проблем, произведите сброс;

- Ещё раз подтвердите действие.

По окончании процесса телефон перезагрузится. Вы выйдете не только из профиля Google, но и из всех остальных аккаунтов, поэтому может потребоваться заново войти в некоторые сервисы.
Как выйти из аккаунта Google на всех устройствах
Это решение будет полезно, если вы входили в профиль «Гугл» на нескольких девайсах. К ним относятся не только смартфоны и планшеты, но и ТВ-приставки, компьютеры и прочие устройства.
- Перейдите по ссылке myaccount.google.com. Используйте кнопку «Перейти в аккаунт Google»;

- Войдите в учётную запись. Если браузер поддерживает «мгновенную авторизацию», стоит ею воспользоваться. В противном случае потребуется вручную ввести email (или номер телефона), пароль;

- На верхней панели, которую можно прокручивать горизонтально, выберите «Безопасность»;

- Пролистайте вниз до раздела «Ваши устройства» и тапните «Управление устройствами»;

- Тапните иконку с тремя точками справа от названия гаджета;

- Нажмите «Выйти»;

- Подтвердите действие. Выполните эти же шаги с другими девайсами, видимыми на этой странице, если они есть.

Ещё один метод выхода на всех устройствах, кроме текущего – смена пароля. Она производится следующим образом:
- В той же вкладке найдите раздел «Вход в аккаунт Google». Тапните «Пароль»;

- Подтвердите, что это вы: повторно авторизуйтесь;

- Придумайте новый пароль и повторите его. Тапните кнопку в нижней части экрана для завершения процедуры.

В результате вы выйдите из профиля Google на всех девайсах. Чтобы воспользоваться аккаунтом заново, на них понадобится заново ввести пароль. «Гугл» предъявляет требования к сложности паролей: они должны совершать буквы в разных регистрах и цифры. Серьёзно подойдите к этой процедуре – от неё зависит безопасность профиля, для повышения которой рекомендуется также активировать двухфакторную аутентификацию.
Как выйти из аккаунта «Гугл», если нет доступа к телефону
Настройка профиля Google возможна с любого устройства, в том числе с ПК. Порядок действий мало чем отличается от рассмотренного выше:
- Откройте веб-сайт google.com. Войдите в профиль, воспользовавшись кнопкой в правом верхнем углу;

- Авторизуйтесь, верно указав пароль и логин;

- Перейдите в раздел «Безопасность», используя меню слева;

- Найдите пункт «Ваши устройства». Нажмите «Управление устройствами»;

- Раскройте меню возле девайса, откуда следует выйти;

- Выберите «Выйти»;

- В появившемся окне подтвердите решение.

На компьютере доступна и смена пароля, после которой произойдёт выход на других гаджетах:
- В той же категории «Безопасность» есть карточка «Вход в аккаунт Google». В ней выберите «Пароль»;

- Подтвердите, что профиль принадлежит вам – введите текущий пароль;

- Придумайте новый пароль и повторите его, после чего кликните «Сменить пароль».

В верхней части экрана находится предупреждение, что вы выйдите не на всех устройствах. Здесь речь идёт о девайсе, с которого вы производите смену пароля.
Смена пользователя
Упомянутый в начале материала «гостевой режим» появился в Android более пяти лет назад, однако некоторые действия можно выполнить только начиная с девятой версии операционной системы.
Проделайте следующие шаги:
- Откройте настройки гаджета;

- Перейдите во вкладку «Система»;

- Выберите «Несколько пользователей»;

- Тапните «Гость», чтобы воспользоваться соответствующим профилем на устройстве. В этом случае вам будут недоступны аккаунты, в которые вы вошли ранее;

- Можно также создать нового пользователя на устройстве – задействуйте соответствующую кнопку;

- Ознакомьтесь с описанием функции и нажмите «ОК»;

- Выполните первичную настройку сразу или отложите это действие.

Вы сможете вернуться к своему основному профилю в этом же меню настроек. Учтите, что для этого вам понадобится ввести графический ключ или пароль, если такая мера защиты предусмотрена.
Функция предусмотрена для юзеров, чьи устройства используются несколькими людьми, однако вы можете использовать её и по иному предназначению – нет сомнений, что она окажется полезной для разработчиков и тестировщиков софта, а также может задействоваться в играх. С помощью этой особенности получится даже войти в два разных профиля «Гугл». Создать его тоже удастся, однако при большом количестве регистраций с одного гаджета вы можете столкнуться с трудностями – например, с требованием ввести мобильный номер для продолжения.
Проблемы и способы их решения
Не получается вспомнить пароль или почту
Если вы хотите войти в новый аккаунт «Гугл» или пытаетесь сменить пароль через браузер, то можете столкнуться с этой проблемой. Она легко решается, когда к учётной записи привязан мобильный номер или резервный email. Если нет – можете восстановить профиль, введя данные, которые помните: дату регистрации профиля; ваши день, месяц и год рождения; пароль, который кажется вам верным. Гораздо неприятнее случай, при котором не удаётся вспомнить требуемую информацию. Тогда понадобится связаться с саппортом Google для прохождения процесса, который отнимет до 1 недели.
Чтобы перейти к восстановлению пароля, нажмите «Забыли пароль?» и проделайте шаги, которые будут предложены.
Ещё один случай – проблема с email. Если вы его забыли, тапните соответствующую кнопку на этапе ввода логина.
Не получается создать пользователя на девайсе
Такая функция отсутствует в старых девайсах Android, а также не представлена в некоторых прошивках. Удивительно: на Galaxy S20 с установленной десятой версией ОС такая возможность не предусмотрена, однако она имеется на телефоне с «чистым» девятым «Андроидом».
Если важно использовать именно это решение, попробуйте обновить операционную систему либо загрузить другую прошивку. Возможно, вы перепрошивали девайс ранее – тогда рекомендуется восстановить оригинальный образ по этой инструкции, что также повысит совместимость встроенных программ с аппаратными функциями гаджета.
После смены пароля выход из аккаунта не произошёл
Это нормально, если система не вышла из профиля автоматически на том же девайсе, с помощью которого вы изменили данные для входа. В противном случае попробуйте дополнительно выйти из учётной записи на конкретном девайсе, используя веб-интерфейс: выше в тексте мы уже рассматривали, как разлогиниться на конкретном девайсе через настройки Google.
Возможно, данные просто не успели синхронизироваться. Тогда вы потеряете доступ к использованию профиля «Гугл» сразу после выхода или смены пароля, но он может отображаться в некоторых приложениях до их повторного запуска. Учтите, что для этого требуется подключение к интернету.
После сброса до заводских настроек удалились файлы
Так и должно быть – перед описанием шагов инструкции в этом тексте указано предупреждение, что данный метод заслуживает считаться радикальным. Для восстановления файлов стоит задействовать специальный софт, однако некоторые программы данного рода являются платными.
В статье о восстановлении видеороликов есть инструкции, которые подойдут и для файлов других типов. Также может оказаться полезным этот обзор на UltData for Android – многофункциональную утилиту, которая даст восстановить множество данных, включая сообщения и медиа из WhatsApp.
Смена учётной записи, как и её полное удаление, является несложным действием на телефонах «Андроид». Это актуально даже по отношению к Google, с которым связано множество предусмотренных по умолчанию приложений.
Возможно, вы захотите полностью удалить программное обеспечение этой корпорации с девайса – тогда стоит проделать шаги, указанные в этом материале. Некоторые способы требуют рутирования устройства, описанного здесь, но для остальных методов права суперпользователя не запрашиваются. Если вы решите воспользоваться инструкциями, требующими root, не забудьте удалить его после завершения этих действий – так вы повысите безопасность гаджета как от вирусов, так и от злоумышленников.
Поделиться ссылкой: