Несмотря на критику мобильного гемблинга за его «простоту», вызванную ограниченными возможностями управления и отсутствием смартфонов, готовых по характеристикам сравниться с мощными ПК, вместе с ростом технологий появляются новые приложения: шутеры, экшен, аркады, стратегии с реалистичной графикой, сюжетами, мультиплеером по сети.
Разработчики всегда стараются максимально оптимизировать продукты для комфортного запуска программ на «слабых» гаджетах, однако это не всегда удаётся. Один из ключевых параметров оценки совместимости телефона с игрой является – FPS, отображающий количество кадров, воспроизводимых в секунду. Если это значение слишком низкое, движения не будут идти плавно, а также возможна рассинхронизация со звуком. На этот случай поможет данная статья, содержащая основные советы по запуску недостаточно оптимизированных игр. Здесь мы вам расскажем, как повысить ФПС в играх на Андроиде и что для этого необходимо сделать.
Сперва следует разобраться, действительно ли есть необходимость в применении описанных ниже рекомендаций. Комфортная игра начинается с 30 FPS. «Выбивать» слишком большие значения параметра, в несколько раз больше этого числа, не следует – малое число дисплеев способны передавать картину с частотой более 144 Гц.
Оглавление
- 1 Как посмотреть ФПС на Андроиде
- 2 Как повысить ФПС на Андроиде
- 2.1 Закрыть все фоновые приложения
- 2.2 Обновить прошивку на телефоне
- 2.3 Купить карту памяти
- 2.4 Выполнить аппаратное ускорение CPU
- 2.5 Обновить игру
- 2.6 Сделать сброс до заводских настроек
- 2.7 Использовать специализированные приложения
- 2.8 Активировать производительный режим
- 2.9 Изменить настройки анимации
- 2.10 Включить многопроцессорное сглаживание Force 4x MSAA
- 3 Проблемы и способы их решения
Как посмотреть ФПС на Андроиде
Малое число игр предлагает встроенные функции просмотра технических параметров, поэтому следует обратить внимание на сторонние решения, чтобы посмотреть FPS на Андроиде. Их можно загрузить с Play Market или других APK-каталогов.
GameBench
Утилита имеет максимально простую инструкцию пользования:
- Нажмите кнопку «Плюс», чтобы добавить новую программу в список;

- Выберите игру из списка предложенных, нажмите «Start FPS benchmark»;

- Запустите приложение, обратите внимание на число, появившееся в левой части экрана.

Root не требуется только при пользовании старыми версиями «Андроида». В современных релизах Google изменила параметры безопасности, из-за которых сначала потребуется «рутировать» гаджет. Получение прав суперпользователя, способное вызывать невозможность запуска некоторых (преимущественно, банковских) приложений, может осуществиться с помощью любого из представленных далее софтов:
- Magisk Manager;
- Kingoroot;
- King Root (поддерживает небольшое количество новых телефонов);
- 360 Root;
- OneClickRoot;
- Rescue Root;
- XBooster Root.
«Параметры разработчика»
Наличие возможности подсчёта кадров с помощью средств разработчика, интегрированных в меню настроек, зависит от версии операционной системы. Порядок расположения кнопок, рассмотренных в инструкции далее, зависит от графической оболочки, но обычно не сильно отличается – если смартфон работает не на MIUI 12, как в примере, разобраться в функциях с похожими наименованиями будет несложно.
Выполните следующее:
- Получите доступ к скрытому разделу, в разделе «О телефоне» несколько раз тапнув по пункту «Версия MIUI» (или «Номер сборки»);

- Перейдите к только что появившейся категории, тапнув «Для разработчиков»;

- Переведите тумблер вправо для активации специальных функций, представленных на странице, и включите «Отображение частоты обновления».

Отображение FPS с помощью этого метода появилось в MIUI 12.5, а у пользователей Samsung – в One UI 3.1. Кстати, у нас есть отдельная статья о том, как добавить режим разработчика на Андроиде, где описаны рекомендации для разных моделей смартфонов.
FPS Meter
Отличное решение для смартфонов со старыми версиями «Андроида» – поддерживается релиз 2.2 и более новые. Работает только при наличии рут-доступа, который крайне легко получить на несовременных гаджетах – с этим в один тап справятся программы 360 Root или King root, упомянутые ранее.
Следуйте данной инструкции:
- Открыв программу, выставите желаемые настройки или воспользуйтесь предустановками, нажмите «Запустить»;

- Перейдите к любой программе, обратите внимание на самое крупное число – оно отображает текущее значение. Также есть строки AVG, MAX, MIN, отображающие средние, максимальные и минимальные данные соответственно.

Разработчиком FPS Meter выступает студия Android Advanced Tools Team.
Как повысить ФПС на Андроиде
Ключевой параметр, от которого зависит FPS – характеристики гаджета, зачастую оправдывающие стоимость покупки. Не всегда цена модели полностью показывает её производительность – можно, как и дёшево приобрести девайс с достойными техническими показателями, так и сильно переплатить. Лучший способ избавиться от зависаний – купить новое устройство, предварительно ознакомившись с его описанием и отзывами, написанными, как и экспертами, так и обычными пользователями.
Тем не менее, существуют менее «радикальные» методы исправления ситуации, уступающие в эффективности предыдущему решению.
Закрыть все фоновые приложения
При переходе от одной программы к другой, предыдущая не закрывается и продолжает использовать ресурсы устройства (по большей части – оперативную память), что в запущенных случаях приводит к зависаниям даже при пользовании рабочим столом системы – анимации начинают пропускаться или проходить медленно, реакция на нажатия идёт с запозданием, новые процессы не открываются. Полное переполнение ОЗУ невозможно из-за настроек Android, но занимание её большей части – реально.
Чтобы завершить процессы, выполняемые в фоне на Андроиде:
- Откройте список программ, работающих в фоновом режиме;

- Перемещайте приложения вверх для завершения конкретных процессов или тапните «Очистить все». Еще можете почитать у нас на сайте как отключить фоновые приложения на Android.

Многие приложения автоматически перестают выполнять функции в фоне при включённом режиме энергосбережения. Активировать его крайне просто:
- Проведите свайп вверх, чтобы увидеть «шторку»;

- Удерживайте палец на кнопке «Энергосбережение»;

- Переведите тумблер «Режим энергосбережения» вправо.

После выполнения этих действий также пропадёт часть анимаций, понизится яркость экрана, могут перестать работать некоторые сервисы, требующие постоянного взаимодействия. Отключается режим идентичным образом.
Обновить прошивку на телефоне
Обновления для повышения опыта взаимодействия (user experience) производят не только создатели игр, но и разработчики UI, операционной системы. Следует регулярно проверять список доступных апдейтов, поскольку вместе с ними зачастую вносятся новые изменения в области безопасности и конфиденциальности.
Здесь мы уже рассказывали о способах обновления и перепрошивки смартфонов Xiaomi. Пользователям гаджетов других марок более подойдёт эта инструкция, где представлены скриншоты с девайса Samsung Galaxy Note 3:
- Зарядив аккумулятор и, по желанию, подключив телефон к безлимитному интернет-соединению, перейдите к пункту «Обновление ПО» раздела «Об устройстве» программы «Настройки»;

- Нажмите «Обновить». Если root-права не получены, пройдет проверка наличия апдейтов. В противном случае понадобится спросить уровень доступа суперпользователя;

- Дождитесь скачивания архива;

- Установите файлы, ознакомившись со списком изменений и предупреждениями;

- Процесс будет завершён в течение пары минут, в его ходе следует держать телефон включённым.

По окончании процесса произойдёт автоматическая перезагрузка. Во избежание потерь данных, обычно вызванных неожиданными выключениями, следует проводить резервное копирование. «Гугл» предоставляет юзерам Android несколько гигабайтов свободного места в Drive, которое можно использовать для этих целей.
Некоторые производители, включая SONY и «Самсунг», выпускают компьютерные программы для управления прошивками. Работа со Smart Switch обеспечивается следующим образом:
- Загрузите приложение с официального сайта Samsung и запустите его, предварительно подключив смартфон по USB;

- При наличии подключения к интернету будет произведён автоматический поиск новых версий. Если апдейт будет найден, возникнет надпись с кнопкой «Обновить», по которой следует кликнуть;

- Как и в предыдущем случае, подождите, пока прогресс-бар не дойдёт до конца.

Если смартфон перестал включаться после выполнения этих действий, что маловероятно, стоит ознакомиться с данным материалом. Также полезной может оказаться статья о способах решения проблемы зависания в момент загрузки.
Купить карту памяти
Вариант покупки MicroSD не только поможет улучшить производительность, что связано с повышенными сравнительно встроенной памяти скоростями записи и чтения, но и избавит от проблемы переполнения внутреннего хранилища. Перед приобретением следует ознакомиться с максимально поддерживаемым телефоном объёмом, а также с совместимыми технологиями, такими как MicroSDXC, MicroSDHC. Некоторые девайсы поддерживают либо 2 SIM-карты, либо одну SIM и 1 MicroSD, на что также следует обратить внимание до покупки.
Ещё один вариант – приобретение USB-флэшки или целого внешнего жёсткого диска. Последний порадует объёмом и наличием моделей с предусмотренными Type-C-подключениями, однако затрудняет пользование главным достоинством телефонов – мобильностью. Недостатком также выступает высокое потребление заряда. Кстати, для тех, кто решил улучшить свой смартфон, рекомендуем почитать, как увеличить оперативную память на Андроиде.
Выполнить аппаратное ускорение CPU
Этот вариант также называется «разгоном процессора» и зачастую практикуется пользователями ПК, которым недостаточно представленной по умолчанию частоты CPU. Что ясно по принципу работы ПК, уровень потребляемого заряда практически не играет роли, исключение составляют лишь вопросы, затрагивающие финансы. В случае со смартфонами данный метод также актуален, его результатом станет повышение производительности девайса в целом, что может вызвать повышенное перегревание и даже автоматическое отключение из-за слишком высоких температур.
Общий совет по всем утилитам – не повышать значение на больше, чем 20-25%, так как в противном случае расход заряда и температура гаджета будут очень высокими.
AnTuTu CPU Master
Одной из наиболее популярных программ, доступной для Android, выступает AnTuTu CPU Master – очередная разработка известной студии, направленная на расширение встроенных возможностей «Андроида». Работает только при наличии root-прав и имеет несложную инструкцию:
- Запустив программу, ознакомьтесь с текущей частотой – она указана на зелёном фоне. Перемещайте ползунки Min и Max для изменения значений;

- Отметьте чекбокс «Set on boot», чтобы при каждом запуске ОС не приходилось повторять действия из этого списка;

- Нажмите «Apply», чтобы сохранить изменения;

- Дополнительно ознакомьтесь с заготовленными параметрами, подходящими для телефона или создайте новые (поддерживается только в платной версии).

SetCPU
По похожему с предыдущей утилитой принципу работает SetCPU, тоже совместимый с массой старых версий Android. Для принятия изменений, сделанных через программу, потребуется рут.
Порядок действий следующий:
- Двигайте ползунки Max и Min для управления максимальной и минимальной частотами процессора;

- Поставьте флажок «Set on Boot». Когда он активен, настройки процессора будут действовать с момента запуска системы – без ручного открытия программы каждый раз;

- Для более удобного доступа в будущем можно создавать профили, которые, в отличие от AnTuTu CPU Master, в SetCPU бесплатны.

Кнопки «Сохранить» нет – изменения вступают в силу сразу.
Обновить игру
Разработчики популярного софта регулярно выпускают обновления, благодаря которым исправляются проблемы совместимости и повышается доступность продуктов для «слабых» и устаревающих моделей.
Обновить все программы одновременно можно через Play Market:
- Запустите «Плей Маркет»;

- Проведите свайп влево, выберите «Мои приложения и игры»;

- Тапните «Обновить все» или обновите конкретный софт.

Советуем использовать безлимитные соединения, чтобы не расходовать мобильный трафик. Если возникают проблемы с сервисами Google, почитайте, как обновить Плей Маркет на Андроиде.
Сделать сброс до заводских настроек
Выполнение этого шага приведёт к очистке пользовательских файлов (включая приложения, фото, видео) со внутренней памяти устройства. Оно не затронет подключённые MicroSD, флэшки. Следует пользоваться этим решением, как крайней мерой – на случай, если другие способы не помогают или получить доступ root по каким-либо причинам нельзя.
Самый простой вариант осуществляется через настройки «Андроида»:
- Зайдите в категорию «Восстановление и сброс»;

- Тапните «Сброс настроек»;

- Подтвердите удаление.

В новых версиях предлагается самостоятельно выбрать, следует ли провести только сброс параметров или же потребуется вместе с этим провести удаление софта, не предусмотренного производителем телефона и создателями ОС по умолчанию. Еще можно ознакомиться с тем, как сбросить Android до заводских настроек.
Другой метод подразумевает пользование сторонним recovery, который называется TWRP:
- Вызовите меню рекавери, используя комбинацию боковых клавиш;
- Выберите пункт «Wipe»;

- Проведите вправо для подтверждения действий;

- Подождите, пока процесс не закончится. TWRP будет выводить актуальную информацию в консоль, видимую в ходе процедуры. У нас есть отдельная статья: как установить кастомное Recovery TWRP на Андроиде.

Также есть третье решение, похожее на два предыдущих – использование USSD-запроса для вызова раздела сброса настроек без запуска программы «Настройки». Команда отличается в зависимости от марки девайса, наиболее популярной комбинацией выступает *#*#7378423#*#*.
Использовать специализированные приложения
Существуют программы, одновременно улучшающие и работу девайса, и уровни оптимизации игр. От них не следует ожидать высокой эффективности, однако более комфортное пользование софтом всё же обеспечивается.
Root Booster
Как ясно из названия, утилита требует рут-права для работы. В ней присутствует русскоязычная версия. Поддерживается «Андроид» 3.0 и старшие версии.
Утилита позволяет комплексно управлять приоритетами компонентов устройства, поддерживая три значения: «Скорость», «Батарея», «Стабильность». Для работы с программой:
- Запустите утилиту, проведите свайп влево. Выберите любой режим из представленных в боковом меню, но учтите, что настройки, представленные в разделе «Экстремальные», доступны платно или после скачивания Premium-версии с сайта 4PDA;

- Тапните «Активировать»;

- Дождитесь появления окна с предложением перезагрузки девайса, в нём нажмите «Да»;

- Оцените изменения, посмотрев на изменение графика и запустив какую-либо игру.

Game Booster
Работает схожим образом с Root Booster и тоже запрашивает права суперпользователя. Имеет русскую версию и, кроме разгона ОЗУ, ЦП, отключает ненужные процессы, предотвращает «засорение» памяти фоновыми приложениями. Порядок шагов состоит из небольшого количества этапов:
- Нажмите «+», чтобы добавить программу в список софта, обрабатываемого Game Booster;

- Выберите игру или сразу несколько продуктов, отмечая чекбоксы;

- Тапните по иконке;

- Дождитесь завершения процесса, запустите приложение.

Поддерживаются четыре режима: Ultra, Hard, Balanced и Lite. Два первых – существенно оптимизируют устройство, третий, как видно по его наименованию, обеспечивает баланс между зарядом и комфортностью пользования, последний же незначительно улучшает работу игр, но почти не увеличивает потребление заряда.
GLTools
Это – альтернативный драйвер OpenGL, поддерживающий массу настроек. Среди полезных возможностей следует отметить: сжатие текстур до максимального уровня, проходящую «на лету» оптимизацию шейдеров, измерение FPS, принудительное сглаживание.
Требует root и возможность записи файлов в директории /system/. Работает следующим образом:
- Выберите игру, настройки которой следует сконфигурировать;

- Отметьте чекбокс «Enable custom settings for this», чтобы дальнейшие изменения сработали. Задайте пониженное качество рейтинга, включите уменьшение качества текстур;

- Отметьте как минимум две первых «галочки» в окне предупреждения и пересоберите приложение, тапнув «Install».

Удалить лишние приложения и файлы
Выполнение этого шага позволит освободить память девайса. Подобным образом можно удалить сторонние некоторые встроенные приложения и файлы. Для полного удаления (а не отключения) системного содержимого потребуется воспользоваться Lucky Patcher, получив рут-права. О работе с программой мы рассказывали в статье про отключение рекламы на Андроиде.
Инструкция имеет крайне простой формат:
- Откройте параметры гаджета;

- Перейдите во вкладку «Приложения и уведомления»;

- Тапните по названию мешающейся программы;

- Нажмите «Удалить»;

- Подтвердите намерения, нажав «Ок» в появившемся окне.

Другое содержимое, такое как фотографии, видеоролики или программы-установщики, представлены в файловом менеджере.
Отключить виджеты
На рабочий стол можно установить динамичное содержимое, оказывающее ощутимую нагрузку на систему при большом количестве. Удалить виджет так же просто, как убрать приложение – сперва проведите долгий тап, перенесите окно вверх по кнопке «Убрать». Кстати, можете еще почитать, как установить виджет погоды на Андроиде.
Отключить лишние службы (GPS, синхронизация)
Убрать эти настройки можно в «шторке» буквально в пару нажатий – просто тапайте по кнопкам, отвечающим за выключение ненужных функций и расположенным на панели быстрого доступа. Например, большинство игр не требуют GPS – данные о местоположении, получаемые с помощью спутников; высокой яркости; NFC и Bluetooth, служащих для беспроводного обмена информацией. Хотя иногда, кстати, именно они и являются причиной того, что не работает GPS на Андроиде.
Активировать производительный режим
Режим, обратный экономии энергии, представлен в малом числе девайсов, но отлично справляется со своими функциями. Пример оболочки, в котором присутствует данная настройка – ZENUI, выпущенный компанией ASUS. Параметр включается через меню Smart Tools:
- Откройте список приложений, свайпните вправо для перехода к разделу Smart Tools, тапните по приложению «Режим энергосбережения»;

- Выберите «Режим производительности» и перейдите к любой игре.

Отключить режим можно идентичным образом, выбрав пункт «Обычный».
Изменить настройки анимации
Параметры анимаций можно установить в разделе «Для разработчиков», инструкция по получению доступа к которому описана в начале статьи – требуется в разделе «О телефоне» несколько раз тапнуть по пункту «Номер сборки».
Сделайте следующее:
- Зайдите во вкладку «Для разработчиков»;

- Пролистайте список функций до раздела управления анимациями. Тапните по пунктам;

- Установите определённые значения или полностью отключите функцию.

Включить многопроцессорное сглаживание Force 4x MSAA
Технология обеспечивает снижение резкости по контурам текстур и объектов. Советуем поэкспериментировать с этим параметром, устанавливая различные значения – обычно поддерживаются только варианты в лице отсутствия сглаживания либо x2, x4, x8. Управлять настройкой можно через ту же категорию «Для разработчиков»:
- Откройте раздел;

- Переведите тумблер «Включить 4x MSAA» вправо или, если этот параметр мешает, влево.

Проблемы и способы их решения
Устройство стало быстро разряжаться, перегреваться
Проблема связана с «разгоном» RAM либо CPU. Выставите менее отличающиеся от стандартных параметров настройки в приложении, использованном для повышения тактовых частот компонентов. Также советуем задействовать профили – сохранённые настройки, подходящие только для определённых игр – в большинстве случаев незачем «разгонять» процессор при простом веб-сёрфинге, это требуется только в гейминге.
Девайс не включается после обновления
Следует отменить действия, воспользовавшись советами отсюда.
Некоторые приложения перестали запускаться после рутирования
Такова политика безопасности популярных программ, предполагающих совершение покупок в приложениях. Это защищает разработчиков софта от возможного получения контента без оплаты, а пользователей – от краж данных банковских карт.
Понадобится отменить root, что можно сделать без негативных для гаджета последствий.
Существует множество способов повысить производительность смартфона, однако, лучший вариант – приобретение нового гаджета с более достойными характеристисками.
Поделиться ссылкой:






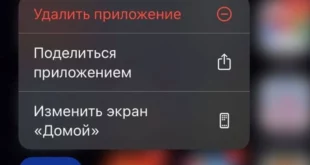

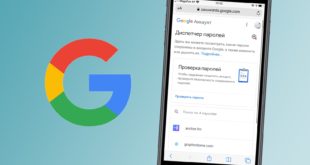
#Android #FPS #Как можно поднять FPS #Как увеличить FPS в играх #повысить производительность Android #улучшение производительности Android #Что такое FPS