В советах экспертов IT-безопасности говорится о необходимости иметь отдельный пароль и, по возможности, электронную почту, для авторизации в каждом сервисе, однако при активном использовании возможностей интернета запомнить все данные сложно. На устройствах, работающих под управлением системы Android, доступны утилиты для автоматической авторизации и записывания необходимой для этого информации.
При использовании Chrome на компьютере вы можете синхронизировать пароли между девайсами, где был произведён вход в один и тот же аккаунт Google. На смартфоне автоматический ввод данных будет производиться не только в браузере, но и в совместимых приложениях. Подобная возможность реализована в Яндекс.Браузере, семействе Firefox.
Несмотря на удобность технологии, пароли от важных сайтов рекомендуется знать самому. Восстановление доступа к ним может занять большое количество времени, а войти в учётную запись Google не всегда удаётся – например, она оказалась заблокирована или требует прохождения двухфакторной авторизации через специальное приложение, а смартфон не находится под рукой. И если вам все же нужно посмотреть пароли на Андроиде, но вы не знаете, как это сделать, читайте наш материал. Мы собрали здесь все возможные способы.
Где хранятся пароли на «Андроиде»
При настроенной синхронизации, устройство самостоятельно отправляет регистрационные данные на серверы Google. Если функция отключена, на телефоне выполните следующее:
- Запустите приложение «Настройки», в нём перейдите в раздел «Google», нажмите на «Аккаунт Google»;
- Прокрутите верхнюю часть экрана в правую сторону, выберите «Безопасность»;
- Откройте раздел «Вход на другие сайты», переключите параметр «Предлагать сохранение паролей». Возле него также находится пункт «Автоматический вход», предполагающий мгновенную авторизацию с использованием сохранённой информации.
Наличие синхронизации помогает решить проблему, когда пароль утрачен, но вход в профиль осуществлён с одного девайса – данные окажутся связаны, вы без труда сможете использовать их с других гаджетов. Конфиденциальная информация интернет-браузеров также сохраняется на самом девайсе, но не стоит волноваться – файл зашифрован и не может быть открыт без помощи специального ПО.
Как посмотреть сохраненные пароли на Андроиде
Существует несколько методов, позволяющих посмотреть сохранённые данные, однако несанкционированное пользование ими расценивается как взлом. Мы просим читателей воздержаться от противозаконных способов получения доступа к чему-либо.
В приложении
Чтобы узнать пароли вебсайтов, не скачивая дополнительные приложения, выполните следующие действия:
- Откройте настройки гаджета, пролистайте их до раздела «Google». Нажмите на кнопку «Управление аккаунтом Google» в середине экрана;
- Пролистайте верхнее меню до вкладки «Безопасность», перейдите в неё. Дойдите до пункта «Диспетчер паролей». Нажав на него, вы увидите таблицу со списком адресов и количеством аккаунтов на конкретном ресурсе;


- Выберите нужный сайт – появится предложение подтвердить графический ключ, ввести PIN-код или приложить палец к сканеру. Введите код, используемый для разблокировки девайса, чтобы увидеть строки с логином и паролем;
- Информация будет скрыта «точками». Для её просмотра нажмите на иконку с изображением глаза. Предоставляется возможность отредактировать данные или навсегда удалить их – соответствующие кнопки находятся внизу.
Способ хорош своей простотой. В большинстве случаев его использование является достаточным для получения нужных данных.
Политика безопасности сторонних программ основывается на отправке токенов с привязкой по IMEI, поэтому даже в случае перехвата файлов при их обмене между клиентом и сервером, особой пользы они не принесут.
В браузере
Большинство браузеров сохраняют пароли для обеспечения пользователям удобства. Методы, позволяющие их посмотреть, различаются в зависимости от приложения.
Opera
В случае с «Оперой», вам необходимо выполнить эти шаги:
- Нажмите на логотип программы в правом нижнем углу, в появившемся боковом меню выберите «Настройки», сопровождающийся иконкой шестерёнки;

- Дойдите до раздела «Конфиденциальность», название которого выделено красным цветом в общем списке, нажмите на кнопку «Пароли»;

- Перейдите во вкладку «Сохранённые пароли», выберите интересующий вебсайт и тапните по его адресу. Вы увидите логин и пароль после нажатия на «глазик».

Посмотреть данные не получится, если смартфон не защищён цифровым, биометрическим или графическим способом. Сперва понадобится завершить настройку устройства паролем – таковы требования, позволяющие защитить профили от злоумышленников.
[appbox googleplay com.opera.browser]Google Chrome
Инструкции, соблюдение требований которых нужно для управления паролями, публикуются на официальном сайте компании. Пользователям браузера Chrome, который встроен в систему, нужно произвести следующие действия:
- Запустите браузер, нажмите на кнопку с тремя точками возле адресной строки;

- В меню выберите «Настройки», перейдите к пункту «Пароли». Кроме просмотра, там же можно удалить и экспортировать информацию.


Firefox
Система синхронизации Mozilla продвинута в сравнении с предложениями остальных компаний, однако не лишена недостатков: иногда в списке устройств появляются их дубликаты, которые можно смело отвязать от аккаунта. Сервис Firefox Sync требует произведения входа в соответствующую учётную запись для импорта закладок, логинов, истории сёрфинга. Тем не менее, посмотреть записанные пароли можно в неавторизованном режиме, выполнив шаги этой инструкции:
- Нажмите на меню, доступное по кнопке с изображением трёх точек;

- Выберите «Параметры» – откроется окно настроек. В нём перейдите в раздел «Приватность», нажмите «Управление логинами». Пропустить этот и предыдущий шаги можно путём ввода about:logins в строку браузера;


- Воспользуйтесь поиском по списку вебсайтов либо выберите сервис самостоятельно. Тапнув по нему, вы увидите окно выбора действий. Нажмите на «Показать пароль» или «Копировать пароль».
Шаги при пользовании Firefox Preview несколько другие: пункт «Логины и пароли» находится в разделе «Общие», а кнопка открытия списка называется «Сохранённые логины».
[appbox googleplay org.mozilla.firefox]Yandex
Браузер от Яндекса имеет одну из наименее сложных панелей управления, поскольку он создавался с расчётом на старшую часть населения. Удобство навигации без ущерба функционалу – отличительная черта отечественной разработки. Инструкция, актуальная для пользователей этого продукта, выглядит так:
- В новой вкладке Яндекс.Браузера находится строка поиска, а в её правой части – кнопка вызова меню, выполненная, опять же, в виде точек.
- Нажмите на неё, в выпадающем списке откройте «Менеджер паролей»;

- Выберите интересующий сервис, тапните по нему для получения информации. Обратите внимание, что сделать скриншот при редактировании и просмотре паролей нельзя.
Если у вас установлен браузер Яндекс с Алисой, то порядок действий будет немного другим:
- Откройте браузер и нажмите на три точки в главном окне программы;
- В появившемся меню нажмите пункт «Мои данные»;

- В списке выберите пункт «Пароли», чтобы просмотреть полный список сохраненных паролей в браузере с Алисой.

В Google Passwords вашего аккаунта
Способ отличается от метода, описанного под заголовком «В приложении», более широкой совместимостью – на старых версиях Android нет кнопки настроек профиля «Гугл». Содержащаяся внутри информация одинакова – если вы не нашли нужный логин через приложение, то стоит обратить внимание на другие варианты решения проблемы.
Инструкция требует наличия доступа к аккаунту Google, связанного с гаджетом, на котором был сохранён пароль. Нужно выполнить следующие шаги с компьютера или смартфона:
- Войдите в учётную запись «Гугл». Если сделать это не удаётся ввиду утери доступа – воспользуйтесь методами восстановления по кнопке «Забыли пароль»;
- Откройте страницу passwords.google.com, где представлена таблица с адресами и количеством логинов, навигация по которой возможна благодаря форме поиска в верхней правой части;

- Увидев нужный сервис, нажмите по его названию. Вам будет предложено вновь указать пароль от Google, после чего будет показан логин. Пароль спрятан – открыть его можно путём нажатия на «глазик».
LastPass и прочие приложения, если таковые были установлены
LastPass – утилита, собирающая пароли в одном месте и хранящая их под защитой мастер-ключа. Её установка в случае, когда требуется достать данные, не принесёт каких-либо результатов, однако поможет избежать утери информации в будущем. Программа имеет бесплатную и платную версии, отличающиеся типом синхронизации: в первом случае передача данных производится только между смартфонами, во втором – в том числе между ПК. Покупка обойдётся в 12 долларов США ежегодно – также незаметно, как если бы вы тратили по 75 рублей каждый месяц.
Приложение не просто сохраняет данные, но и позволяет генерировать пароли с поддержкой правил вроде уровня произносимости, количества и типа символов. В нём имеется встроенный браузер, обладающий улучшенной формой автоматического входа: например, зайдя на сайт YouTube, система автоматически загрузит данные, связанные с профилем в Google. ПО может использоваться в том числе для хранения банковских карт, контактов.

При смене смартфона или утрате мастер-ключа, вы сможете без труда восстановить нужные данные:
- Попробуйте войти в профиль с компьютера – возможно, данные сохранились в браузере. В противном случае перейдите на страницу сброса пароля, где это понадобится сделать путём предоставления ответа на контрольный вопрос, который вы указывали при первом запуске;
- Если выполнить предыдущий шаг не удалось, откройте эту страницу с ПК (мобильные устройства не поддерживаются), введите электронный адрес. Если email указан верно, на него поступит письмо со ссылкой. При переходе по ней, на экране появится кнопка «Press to recover account», после нажатия на которую будет произведён сброс мастер-пароля;
- Мастер-ключ, назначенный недавно, можно сбросить через данную форму. В таком случае, информация о логинах откатится до момента, когда была произведена смена пароля;
- При регистрации, вводить номер телефона необязательно, однако благодаря ему открывается возможность восстановления по SMS. Вместе с этим, понадобится подтвердить email.
- Сервис поддерживает сброс настроек через резервный ключ, назначаемый здесь.
От этого же разработчика имеется мобильный аутентификатор, позволяющий проходить процедуру 2FA на всех поддерживающих это вебсайтах. LastPass обладает аналогами, доступными в Play Market: 1Password, Bitwarden, One Key, SecureSafe, SecureX, Kaspersky Password Manager.
[appbox googleplay com.lastpass.lpandroid]Root Manager и SQLite Editor
Метод актуален при наличии root-прав, открывающих возможность редактирования и удаления системной информации на девайсе. Приложения для редактирования системных баз данных SQLite доступны в большом количестве, однако в этом примере используются SQLite Database Editor и Root Manager. Последний отвечает за показ скрытых директорий, недоступных для просмотра встроенным файловым проводником.

Инструкция отличается в зависимости от браузера, к списку паролей которого вы хотите получить доступ. Обычно логины сохраняются в файл webview.db, находящийся в директории /data/data/название_браузера/databases. Дальнейший порядок действий выглядит следующим образом:
- Перейдя к нужной папке и обнаружив документ, тапните по нему;
- Откроется окно выбора программы, нажмите на загруженный редактор SQLite;
- В таблице уделите внимание колонке password, содержащей нужную информацию.
В документе browser2.db находится менее конфиденциальная информация – закладки, параметры расширений, история.

[appbox googleplay hoakhuyen.hunghien.rootandroid] [appbox googleplay com.ksk.sqliteeditor]
Пароль от Wi-Fi
Процедура получения пароля от сети, к которой уже было произведено подключение, также требует Root Manager. Установив программу и получив права root, выполните следующее:
- Откройте папку data, из неё перейдите в misc, откройте wifi;

- Найдите файл под названием wpa_supplicant.conf, запустите его с помощью любого текстового редактора. Если его содержание будет представлено в виде непонятных символов – переключите кодировку на UTF-8;
- Обратите внимание на информацию, идущую после слова network. Строка ssid отвечает за название сети, а psk показывает пароль от неё. В этом же документе находится поле key_mgt, отображающее тип защиты Wi-Fi.

Хранение паролей производится в незашифрованном формате, поэтому вскрыть их можно за считанные секунды.
Программой Intercepter NG
Приложение Intercepter-NG – настоящая хакерская утилита, значительно расширяющая возможности пользования системой. В продукте объединены технологии анализа трафика, восстановления файлов, расшифровки сложных комбинаций. Малая требовательность ПО к ресурсам делает её использование возможным на слабых устройствах на Android 2.3.3 и выше (новые версии работают на Android 4.4+, однако в старой также представлены необходимые функции). Корректная работа возможна при совершении действий от имени root-пользователя.

Чтобы перехватить пароль, откройте браузер или программу. Как только будет произведена авторизация, Intercepter-NG зафиксирует нужные данные и отобразит их в приложении. В таблице отчёта будет находиться название приложения, пароль, логин. Подробная информация о том, что делать с перехваченным трафиком – в следующем разделе.
Лучше всего приложение работает при отправке данных по незащищённым HTTP-каналам, в противном случае нужно подменить TLS-сертификат на скомпрометированный.
WireShark на компьютере
Как и в предыдущем случае, WireShark следует использовать для получения данных с сайтов, не работающих по HTTPS, либо производить подмену сертификатов, что может вызвать критические ошибки в работе некоторых браузеров.

Инструкция по использованию компьютерной программы следующая:
- Установите утилиту, подключите ПК и смартфон к одной сети (см. раздел «Пароль от Wi-Fi»);
- Укажите канал, по которому WireShark будет производить снифферинг. В случае с Wi-Fi – выберите wlan0, отметив чекбокс напротив него;
- Перейдите во вкладку Capture, нажмите на кнопку Start для начала захвата трафика;
- Зайдите со смартфона на сайт, дождитесь полной его загрузки;
- В строке Filter введите (без точки с запятой на конце) следующее сочетание, чтобы увидеть данные, перехваченные с POST-запросов: request.method == “POST”;
- Появится несколько строк. Проанализируйте их, сравнив время настоящего входа и указанного в программе. Найдя нужный блок информации, щёлкните по нему правой кнопкой мыши и выберите Follow TCP Stream;
- Вы увидите текстовый файл, в котором наибольшую важность играют строки, начинающиеся с Set-Cookie. Параметр password – пароль; scifuser – логин.

Найти утерянный пароль вполне реально, для этого существуют способы разных степеней сложности. В такой ситуации важно набраться терпения и не бояться задавать вопросы у других пользователей, столкнувшихся с подобной ситуацией, на посвящённых «Андроиду» форумах и в комментариях под этой записью. И если ранее вы не знали, как посмотреть сохраненные пароли на Android, то теперь сможете это сделать в несколько кликов, используя один из методов нашей статьи. Если у вас есть свои способы, будем вам признательны, если вы их опишите в комментариях.
Поделиться ссылкой:



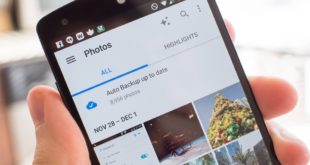
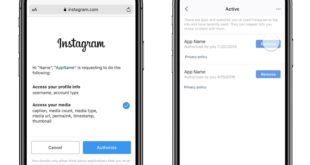







Спасибо, помог я искала как менять пароль в роблоксе, а думала игру быстро удалю поэтому натыкала всякого а потом поняла что все так и буду играть, а пароль не помню
Я раньше как-то этого и не знал. Постоянно приходилось пороли восстанавливать заново. А это иногда проблематично, но теперь прочитав вашу статью я буду знать. Спасибо вам за полезную информацию
Оказывается я много сего не знала.И поэтому этот пост был для меня полезным.Я для себя много чего поняла
Как раз статья о том, что я долгое время не мог понять и найти ответа. Часто не могу вспомнить пароли и нужно где-то их посмотреть. Статья вполне доступна. Теперь я знаю ответ на свой вопрос!
спасибо за совет! наверное это единственное для меня верное решение, и я пробовала так сделать, скачала эти 2 приложения, но последнее SQLite Editor запрашивает рут права
В этом вся проблема. Я не очень хорошо разбираюсь в интернете, и боюсь что если установлю рут права, то могу навредить телефону. ваша статья помогла
Как одна заметка о том, собственно что я длительное время не имел возможность найти пароль и отыскать ответа. Нередко не могу припомнить пароли и надо кое-где их взглянуть. Заметка абсолютно доступна. Ныне я принимаю во внимание ответ на личный вопрос!
К безопасности своего Андроид-устройства нужно относиться серьезно – доступ к личной информации должен быть ограничен. Созданные пароли можно записывать в специальные приложения, защищенные файлы.
вот теперь я знаю как правильно посмотреть пароли на андроиде. а то уже реально надоело постоянно запоминать. вот сегодня шел а пароль нужен был. забыл. просто ужас же
Спасибо за информацию которую так долго искал. Все подробно и грамотно рассказано так как и нужно. Я новичок в этом деле и мне было приятно почитать как все грамотно расписано. Всем удачи.
Зачастую никак не могу припомнить пароли также необходимо в каком месте-в таком случае их взглянуть. Публикация абсолютно доступна. Сейчас мы понимаю результат в собственный проблема! Благодарю за сведение какую таким образом долгое время разыскивал. Все Без Исключения детально также правильно изложено
Отлично очень много информации узнала наконец теперь научу сестру сохранять пороли на андройде! Спасибо за полезные советы и доходчивый материал автору! Пишите больше материала у вас получается хорошо! Удачи ??
Я пользуюсь только возможностями Хрома. Зачем устанавливать лишнюю программу если в самом браузере не тяжело найти любой пароль. Тем более они синхронизируются на всех устройствах.
Я всегда получал пароли, и у меня всегда были проблемы с этим, пока я не увидел вашу очень интересную статью, и моя проблема была решена, и теперь я безопасно ввожу пароль в Android, потому что я знаю, что могу его видеть.
Статья была отличной. Я вообще не знал, что Android может видеть свои пароли, но когда я шаг за шагом продвигал вашу статью, я увидел, что такое возможно, и сделал это сам. Большое спасибо .
Я после ios не могу ни как в андроиде соориентироваться, благодаря вашим статья начинаю понимать все лучше) у вас самый полезный сайт в инете, напишите статью о лучших антивирусах на андроид а то у меня пока еще ни какого нет, раньше вообще без него был))
длительное время не имел возможность найти пароль и отыскать ответа. Нередко не могу припомнить пароли и надо кое-где их взглянуть. Заметка абсолютно доступна. Ныне я принимаю во внимание ответ. Вы самый полезный сайт в инете, напишите статью о лучших антивирусах на андроид а то у меня пока еще ни какого нет
Все по делу в статье это хорошо не думал что по сути не так сложно посмотреть свои пароли на андроиде. Автор делает на пять свое дело и помогает людям . Благодарность от меня!
При активном использовании смартфона в разных сетях и приложениях с нас требуют коды. вот и попробуй все их запомнить или где-то сохранить. Да. имеется блокнот или возможность сохранения в сетях. Но всё равно мы боимся потерять связь с потерей кодов. И вирусы нас постоянно навещают.
Наконец-то поняла, где можно посмотреть пароли. Много способов искала, но остановилась именно на этом сайте. Прочитала статью, расписано всё подробно и очень много способов. Как говорится: используй какой душе угодно! Лично я использовала третий способ, посмотрела нужные мне пароли и записала на листок, на всякий случай ? уверена,что все способы работают, мне был легче третий.
Это моя больная тема – пароли. Жму запомнить всегда на телефоне, а сама их забываю. Из за этого часто приходится менять пароли, потому что старый пароль не помню, а надо войти. Класс, теперь применю знания на практике!)