Возможность создавать скрытые файлы и папки давно появилась в смартфонах Android и доступна обычным пользователям. Можно воспользоваться как средствами системы, так и сторонними приложениями, чтобы сделать фотографии, видео, музыку и другие документы недоступными для посторонних. Кроме простого сокрытия поддерживается установка паролей, которая поможет предотвратить просмотр файлов человеком, знающим об этой функции.
Оглавление
Зачем скрывать фото на Android
Необходимость сделать невидимыми изображения редко возникает у пользователей телефонов, обычно она актуальна только при использовании одного девайса несколькими юзерами. В данном случае может помочь создание второй учётной записи, благодаря которой получится «разделить» гаджет на нескольких пользователей. И если вы не знаете, как скрыть фото на Андроиде, предлагаем вам воспользоваться вариантами, описанными в этом материале. Первичный порядок действий следующий:
- Откройте настройки девайса;

- Войдите в категорию «Система»;

- Тапните «Дополнительно», чтобы увидеть больше доступных действий;

- Выберите «Несколько пользователей»;

- Используйте кнопку «Добавить пользователя»;

- Подтвердите действие. Дальше начнётся длительная загрузка, после которой потребуется настроить телефон, как в первый раз после покупки. В дальнейшем вы сможете переключаться между учётными записями в этом же разделе настроек.

Впрочем, если вы читаете эту статью, то вероятно сами знаете причины, по которым нужно произвести скрытие. Инструкции, позволяющие выполнить это, актуальны для всех современных версий системы и просты в освоении.
Как скрыть фото на телефоне с «Андроидом»
Через настройки галереи
На многих девайсах присутствует встроенный софт для создания скрытых или защищённых паролей папок, куда можно поместить документы любых типов. Способы разнятся в зависимости от производителя устройства, но в принципе довольно похожи.
ZTE
На смартфонах этой компании присутствует программа Private Space, которую можно запустить через встроенный файловый менеджер:
- Запустите программу «Файлы»;

- Выберите «Private Space»;

- Используйте кнопку «Установить пароль»;

- Придумайте графический ключ;

- Подтвердите пароль, проведя пальцем снова;

- Установите контрольный вопрос и ответ, тапните «Готово»;

- Выдайте разрешения, запрашиваемые Private Space;

- Если телефон поддерживает биометрию, будет предложено активировать её для этого приложения. Выполните этот шаг или проигнорируйте;

- Нажмите «+» в верхней части экрана;

- Отметьте «Фото»;

- Укажите файл, который нужно защитить, и нажмите галочку;

- Теперь картинка доступна только после ввода графического пароля. Убедиться в этом можно самостоятельно – просто перейдите в категорию «Фото» на главной.

Кроме того, приложение от ZTE – ещё и менеджер паролей, куда можно добавить сведения для входа на разных сайтах. В то же время, функций для удобного хранения и просмотра данных здесь немного, поэтому в данном плане лучше воспользоваться сторонними утилитами – например, LastPass.
Samsung
Девайсы Galaxy обладают функцией «Папка Knox», которая в ранних версиях One UI называлась «Защищённая папка». С её помощью можно установить защиту не только на документы, но и на приложения, включая встроенный файловый менеджер и камеру. Недостатком этого решения выступает обязательный вход в аккаунт «Самсунга», поэтому если вы не регистрировались в экосистеме производителя, выполнить следующие шаги не получится.
- Откройте настройки телефона;

- Перейдите в раздел «Биометрия и безопасность»;

- Выберите «Папка Knox»;

- Примите условия использования программы;

- Войдите в аккаунт Samsung по номеру и паролю либо через учётную запись Google;

- Если авторизация проводится через «Гугл» впервые, выдайте доступ к некоторым данным о профиле. Установите пароль, который можно будет сбросить только при наличии доступа к Samsung Account;

- Далее понадобится отметить приложения «Камера» и «Файлы», чтобы запретить к ним доступ. Вы также можете проделать эти шаги для конкретных изображений, выбрав «Добавить файлы» в нижней части экрана, и после этого указав конкретные фотографии.

Huawei и Honor
Девайсы обоих брендов работают под оболочкой EMUI, поэтому порядок действий для них одинаков:
- Откройте галерею девайса;

- Перейдите во вкладку «Альбомы»;

- Отметьте папку, которую нужно скрыть;

- Тапните кнопку с тремя точками в правом верхнем углу. Выберите действие «Скрыть альбомы»;

- Переведите тумблер справа от названия директории;

- Теперь альбом нельзя увидеть в списке. Вернуть его можно, проделав эти же шаги, но сняв флажок со скрытого каталога.

Huawei также выпустили софт для защиты контента паролем. Он называется PrivateSpace и настраивается практически так же, как на ZTE. Более подробно о его использовании – в другой статье на сайте.
Xiaomi
Разработчики из этой китайской компании всегда быстро добавляли разные фишки для своих смартфонов, и защита фотографий не стала исключением.
- В галерее выполните долгий тап по изображению для скрытия. После этого вы сможете отметить и другие фотографии, на которые следует наложить защиту (если требуется). Воспользуйтесь кнопкой «В альбом», находящейся в нижней части экрана;

- Выберите «Скрытый альбом», задайте для него настройки;

- Разрешите синхронизацию, если не сделали этого ранее. Тапните «Настройки»;

- Включите функцию «Синхронизация фото и видео», отмеченную на скриншоте.

Вы сможете увидеть картинки, помещённые в приватный раздел, перейдя во вкладку «Альбомы» и проведя свайп вниз. После этого будет предложено ввести пароль.
Получится и скрыть любой файл. Для этого достаточно в «Проводнике» удерживать на документе палец и нажать «Скрыть». Найти приватное содержимое получится точно так же, как в случае с изображениями – потянув вниз по дисплею.
Сгрузить в Google Drive
Пользователи смартфонов Android имеют бесплатное место в хранилище «Гугл Диск», и часто – в Samsung Cloud, Mi Cloud и других «облаках» в зависимости от производителя. Можно воспользоваться этим решением: загрузить изображение на удалённый накопитель и убрать его из памяти телефона.
На примере ниже используется Google Drive, поскольку это – универсальный метод. Он, как уже говорилось, доступен всем юзерам «Андроида», вошедшим в аккаунт.
- Запустите «Диск». Если программа отсутствует, её нужно сперва скачать;

- Воспользуйтесь кнопкой «+»;

- Выберите «Загрузить»;

- Отметьте файл, который нужно поместить в облако;

- Когда процесс завершится, вы получите уведомление. Теперь следует убрать исходный документ – просто найдите его через файловый менеджер и тапните «Удалить»;

- Подтвердите действие.

Наличие файла только в Drive само по себе запутает другого пользователя устройства. Вы также можете выйти из профиля «Гугл», чтобы для просмотра сохранённой в нём информации потребовалось сначала указать пароль.
«Диск» обладает не только бесплатным тарифом – возможно, скоро вы захотите расширить объём свободного места, по умолчанию составляющий 15 гигабайтов. В этом поможет подписка Google One с годовой или ежемесячной оплатой.
Создать файл .nomedia
При наличии файла под названием .nomedia в папке, она отображается пустой при просмотре через встроенный менеджер файлов и другие программы. В этом случае вам нужно сперва загрузить кастомный проводник. Примеры популярных программ:
Теперь нужно сделать следующее:
- Создайте новую папку. В проводнике CX для этого нужно тапнуть кнопку с тремя точками в правом верхнем углу, нажать «Новый» и выбрать «Папка»;

- Придумайте и укажите название;

- Поставьте флажки у изображений, выберите «Переместить»;

- Войдите в директорию, созданную на первом шаге этой инструкции, и тапните «Вставить»;

- Теперь разместите новый файл;

- Введите имя .nomedia, сохраните.

Содержимое папки будет скрыто, если попробовать посмотреть её через встроенное ПО. Кроме того, вместо создания нового файла вы можете переименовать саму фотографию в .nomedia, а потом вернуть её (обязательно запомните исходное расширение, обычно это .jpg или .png).
Получить доступ к файлам через встроенный менеджер получится после удаления файла .nomedia с помощью сторонней программы.
А ещё можно переименовать всю папку, поставив в начало её имени точку. Тогда даже её название не будет выводиться в стандартном «Проводнике» и окажется скрыто во многих неофициальных приложениях, если не активировать отображение приватного содержимого.
Приложение Vault
Программа заслужила внимания в нескольких текстах на сайте, и она может помочь в установке пароля на картинки, пароли, программы и прочие файлы из памяти устройства.
- Загрузите и установите утилиту. Открыв её, выдайте доступ к совершению звонков, что обязательно для продолжения;

- Воспользуйтесь кнопкой «Начать»;

- Придумайте пароль и сохраните его, нажав «Да». Аналогично подтвердите его, введя повторно;

- Перейдите в категорию «Фото»;

- Выдайте доступ к памяти гаджета;

- Нажмите «+» в правом нижнем углу;

- Добавьте картинку или папку;

- Отметьте изображение, тапните «Импорт»;

- Теперь фотография защищена, и для получения доступа к ней требуется указать пароль.

Приложение AppLock
Способ очень похож на предыдущий. AppLock доступен для девайсов с версией Android от 4.1.3, и уже был протестирован более, чем 100 млн. человек. Защитите картинки, музыку и видеоролики паролем, а также получите доступ к приватному браузеру, оптимизации гаджета и уменьшению расхода электроэнергии.
- Запустите софт после его инсталляции. Настройте приложение: введите графический ключ и подтвердите его;

- Согласитесь с условиями использования;

- Выберите «Хранилище»;

- Разрешите AppLock взаимодействовать с файлами на устройстве;

- Отметьте «Фото»;

- Добавьте изображение;

- Укажите фото и тапните иконку замка.

После этого файл не будет показываться в других программах, для просмотра потребуется сперва запустить AppLock и разблокировать его графическим ключом. Ради лёгкого восстановления доступа рекомендуется заранее указать email в настройках. Кроме того, софт обладает множеством дополнительных функций, среди которых – автоматическое селфи пользователей, пытающихся получить доступ к вашим данным.
Приложение «ES Проводник»
Популярная программа, обладающая большим количеством копий и удалённая из Google Play, тоже позволяет скрывать файлы.
Скачать «ES Проводник» (требуется регистрация)
- После установки и первичной настройки (выдачи разрешений) перейдите к картинке или другому документу, который следует защитить. Выберите его, удерживая палец. После, нажмите кнопку «Ещё» и пункт «Скрыть»;

- Файл исчезнет из папки;

- Чтобы вернуть картинку, сперва откройте боковое меню;

- Активируйте «Показывать скрытые файлы» и посмотрите, что изменилось.

Проблемы и способы их решения
Не получается вспомнить пароль от программы
В этом случае поможет восстановление с помощью электронного адреса, если вы его добавляли ранее. На указанный ранее email придёт письмо с паролем, который нужно будет ввести для разблокировки.
Ещё можно снять права администратора с приложения, используя настройки девайса. Это позволит разблокировать программы, которые вы защитили паролем с помощью AppLock, Vault или аналогичных утилит.
В случае с «Папкой Knox», представленной Samsung, восстановить доступ получится посредством Samsung Account. Просто укажите пароль от него, чтобы посмотреть скрытое содержимое и управлять им.
Файлы исчезли из «облака»
Скорее всего, вы вошли не в тот аккаунт Google, Mi, Samsung или другого сервиса (в зависимости от того, какое хранилище выбрано). Просто войдите заново – отвяжите учётную запись по следующей инструкции и добавьте другую:
- Перейдите к параметрам телефона;

- Откройте раздел «Аккаунты»;

- Выберите профиль, связанный с облачным хранилищем. В случае с Google Drive речь идёт о, что очевидно, «Гугле»;

- Тапните «Удалить аккаунт».

В том же разделе параметров нужно привязать новый профиль, тапнув «Добавить аккаунт».
Теперь вы знаете о методах, дающих скрыть файлы или установить на них пароль. Кроме того, в статье рассмотрены популярные «облака» для устройств и способы восстановления доступа при утрате пароля.
Поделиться ссылкой:




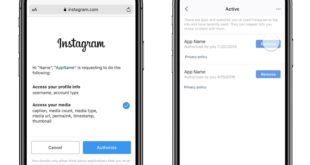




Спасибо, что поделились. В настоящее время технологии играют жизненно важную роль в жизни людей. Люди используют технологии везде: на работе, в образовании, в социальной жизни и т. д. Одним из самых больших технологических достижений являются технологии смартфонов, которые оказали огромное влияние на жизнь людей. Люди по всему миру могут легко связаться друг с другом с помощью телефона, текстовых сообщений, электронной почты и других сервисов. Смартфоны дают возможность искать информацию, заниматься исследованиями, что экономит время и деньги людей. Смартфоны также помогают людям быть активными в социальных сетях, предоставляя множество приложений и социальных сетей, таких как Twitter, Facebook и т. Д. Встроенная система глобального позиционирования (GPS) дает направление, точно определяет ваше местоположение и предоставляет всю необходимую информацию,
Спасибо за ваш материал. Воспользовался инструкцией и все получилось.
хаха, скрыл фотки со своей бывшей от своей новой телочкой. Приколюха…