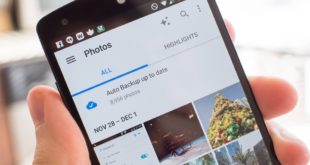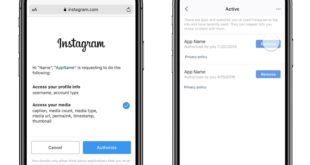Удалённое управление ПК является отличным решением, если речь идёт о подключении к серверу. Можно задействовать эту возможность и для соединения с домашним компьютером, что обычно делается для запуска программ, несовместимых с мобильными устройствами. В этих целях удастся использовать как встроенное программное обеспечение Windows, так и сторонние приложения по типу TeamViewer. Последние обладают большим количеством преимуществ, включая одновременное управление с помощью разных девайсов.
Данная функция представлена не только в операционной системе Windows, но и на других, в том числе Linux. В случае с ней можно использовать любой VNC или SSH клиент для подсоединения к «терминалу» (командной строке). Для доступа к графическому интерфейсу понадобится более сложное программное обеспечение, которое можно загрузить в Google Play или других маркетах софта для смартфонов «Андроид». Рекомендуется также сделать выбор в пользу планшета, а не смартфона, чтобы управление производилось удобнее – компьютерные ОС почти не оптимизированы для маленьких дисплеев. И если вы до сих пор не знаете, как управлять компьютером с телефона Андроид, однако вам крайне необходимо задействовать подобные опции, рекомендуем вам внимательно прочитать наш материал, где мы описали все возможные варианты.
Оглавление
Управление компьютером с телефона: что это такое?
Процесс происходит куда проще, чем, кажется – в его рамках на экране телефона можно видеть происходящее на ПК в реальном времени, а также нажимать разные кнопки на клавиатуре и мыши. Если девайсы объединены в локальную сеть (например, подключены к одному и тому же Wi-Fi), не понадобится даже выход в интернет, однако в противном случае, являющимся более распространённым, доступ к сети необходим.
К смартфону необязательно подключать периферийные устройства – многие программы для соединения по RDP позволяют эмулировать ввод клавиатурой и нажатия мышью, однако при наличии таких гаджетов работать будет удобнее.
Как управлять компьютером с Андроида
JuiceSSH
Решение представлено для подключения по протоколу SSH, используемому в Linux. Приложение также совместимо с Telnet, Mosh и другими технологиями, а также является лишь одной из многих программ с такой функциональностью.
Обычно такой софт используется для подключения к серверам (выделенным или виртуальным) с использованием данных для входа, выданных хостинг-провайдером.
- Перейдите по ссылке выше и начните инсталляцию приложения;

- Откройте программу, как только установка завершится;

- Нажмите «Manage Connections»;

- Тапните кнопку «+», расположенную в правом нижнем углу;

- Введите IP-адрес и, если это требуется, укажите дополнительные параметры;

- Тапните «Выбрать…»;

- Отметьте «Создать…»;

- Введите логин и пароль учётной записи на компьютере. Используйте кнопку со значком галочки для сохранения;

- Добавьте данные о подключении в JuiceSSH;

- Тапните по IP-адресу для соединения.

Вы также можете задействовать похожий софт: Mobile SSH, SSH Client Free, Termius и другие приложения, подходящие для подключения к терминалам на девайсах с ОС Linux.
Приложение TeamViewer
Одно из самых популярных решений, появившееся для смартфонов ещё в эпоху Android KitKat.
Важно! Бесплатная версия утилиты запрещает «коммерческое использование». Если вы планируете подключаться к серверам, а не домашнему ПК, возможно, вы будете автоматически заблокированы.
Для начала следует провести настройку на компьютере:
- Загрузите программное обеспечение TeamViewer для Windows или другой ОС, установленной на ПК;

- Откройте «Мастер установки приложения»;

- Выберите «Установить с настройками по умолчанию» и нажмите «Принять – далее»;

- Отметьте первый либо второй вариант для бесплатного пользования утилитой;

- Кликните «Завершить» для закрытия этого окна;

- Примите условия использования приложения и нажмите «Продолжить»;

- Запомните ваш идентификатор и пароль, которые выведены на экран.

Теперь следует перейти к мобильному устройству:
- Скачайте TeamViewer;

- Запустите программу после её установки;

- Согласитесь с правилами использования TeamViewer;

- Воспользуйтесь кнопкой «Начать»;

- Укажите идентификатор, отображаемый на экране компьютера, и тапните «Удалённое управление»;

- Введите пароль, тоже показываемый на мониторе;

- Работайте с компьютером, используя смартфон.

Для перемещения курсора просто двигайте пальцем, для клика – выполните тап. Если нужно открыть клавиатуру, нажмите её иконку на нижней панели.
Chrome Remote Desktop
Программа от корпорации Google идеально совместима со всей функциональностью «Андроида» и подходит не только для «Хрома», как может показаться по наименованию, но и для Edge, Firefox.
На компьютере:
- Перейдите по этой ссылке, ведущей на страницу скачивания. Вам потребуется войти в аккаунт Google, если вы не сделали этого ранее. Начните загрузку аддона;

- Используйте кнопку «Установить»;

- Подтвердите добавление расширения в браузер;

- Кликните «Принять условия и установить»;

- Укажите имя вашего ПК или воспользуйтесь предложенным вариантом;

- Придумайте пароль, включающий в себя не менее шести цифр, и нажмите «Запуск»;

- Перейдите в раздел «Удалённая поддержка» и кликните «Сгенерировать код»;

- Запомните комбинацию цифр, отображаемую на экране.

На смартфоне:
- Установите «Удалённый рабочий стол Chrome»;

- Откройте это приложение;

- Тапните по названию своего ПК;

- Укажите PIN-код для подключения;

- Пользуйтесь возможностями Chrome Remote Dekstop и работайте как с браузером, так и с другим софтом на компьютере.

Учтите, что для использования этого софта вы должны авторизоваться под одним и тем же аккаунтом на обоих устройствах – телефоне и компьютере.
AnyDesk
Ещё одно популярное приложение, которое составляет серьёзную конкуренцию утилите TeamViewer. Количество совместимых с ним операционных систем приятно удивляет – можно даже установить утилиту на Raspberry Pi.
- Скачайте программное обеспечение AnyDesk на компьютер;

- Запустите приложение-инсталлятор;

- Выберите действие «Установить AnyDesk на это устройство»;

- Укажите будущее расположение файла и настройте дополнительные параметры, если требуется. Кликните «Принять и установить»;

- Произведите установку дополнительного софта для совместимости с большим числом функций AnyDesk;

- Щёлкните «Начать»;

- Запомните идентификатор, показываемый на экране.

Следующая инструкция содержит шаги, которые нужно проделать на смартфоне:
- Загрузите приложение на смартфон;

- Откройте установленную программу AnyDesk;

- В поле «Удалённый адрес» введите уникальный номер из приложения на компьютере;

- На ПК выберите действие «Принять»;

- Используйте эту программу для управления по сети.

Настройка этого софта производится проще, чем в случае с предыдущими вариантами – здесь не требуется даже придумывать пароль, однако это можно сделать самостоятельно в разделе «Параметры». Как TeamViewer, это решение бесплатно только для использования в некоммерческих целях. Если же планируется подключение к серверам, следует приобрести лицензию.
Достоинством мобильного приложения AnyDesk стоит назвать совместимость с устройствами на Android 4.4 и выше. Небольшой размер программы для телефонов – тоже преимущество. Он составляет 15,8 мегабайта.
Microsoft Remote Desktop
Корпорация «Майкрософт» выпустила два приложения для управления компьютерами с помощью смартфонов. Они получили название Microsoft Remote Desktop и Remote Desktop 8. Первое подходит для широкой аудитории, второе по непонятной причине перестало быть доступным для множества смартфонов, но нацелено на работу с Windows Professional, Server и Enterprise (версий Home, LTSC и остальных, как видно, в списке нет).
Настройка ПК для управления с помощью этой утилиты производится способом, несколько отличающимся от гайдов для других программ. Здесь юзеру предлагается активировать возможность соединения по стандартному алгоритму RDP. Для этого требуется открытость портов в настройках роутера, если речь не идёт о подключении по LAN.
- Откройте настройки ПК, что легко сделать через меню «Пуск» – достаточно кликнуть по значку шестерёнки;

- Перейдите в раздел «Система»;

- Нажмите «Удалённый рабочий стол» в боковом меню, после чего активируйте данную функцию;

- Подтвердите действие.

Вы также можете выставить дополнительные параметры – например, возможность подключения в любое время, пока компьютер подключён к энергосети, даже когда система не запущена. Ещё один момент, заслуживающий внимания, представлен учётными записями – если на устройстве произведён вход в несколько аккаунтов, может оказаться полезной функция настройки, под какими профилями можно работать удалённо. По умолчанию доступ выдаётся пользователю, включившему эту опцию (при наличии у него права администратора).
Дальше понадобится воспользоваться смартфоном:
- Загрузите Remote Desktop;

- Откройте утилиту после инсталляции;

- Примите условия использования и положение о конфиденциальности;

- Тапните «+» сверху справа;

- Отметьте «Add PC»;

- Программа просканирует локальную сеть, чтобы найти компьютеры в ней. Если ПК не отображается, тапните «Add manually». В противном случае просто нажмите по названию устройства;

- Если требуется, введите данные для соединения, после чего нажмите «Save»;

- Подключитесь, тапнув «Connect».

Если всё настроено верно, вы сможете управлять своим компьютером с помощью утилиты Remote Desktop от Microsoft. В дальнейшем вы сможете с лёгкостью подключиться к ПК прямо со стартовой страницы мобильной программы.
Unified Remote
Другая программа, предназначенная для работы с компьютером на телефоне и совместимая с Android 4.1, а также более новыми релизами операционной системы.
- Установите Unified Remote на компьютер;

- Запустите установщик этой утилиты;

- Примите лицензионное соглашение;

- Укажите, куда следует поместить файлы приложения;

- Оставьте флажок активным, чтобы получить больше функций, касающихся ввода текста;

- Выставьте дополнительные параметры, если хотите.

Откройте приложение самостоятельно или, если в настройках Мастера установки был выставлен автоматический запуск после инсталляции, сразу перейдите к панели управления Unified Remote через трей.
- Скачайте версию программы для телефона;

- Откройте приложение;

- Авторизуйтесь, используя учётную запись Google, или пропустите данный шаг;

- Раскройте боковое меню;

- Выберите «Servers»;

- Тапните «+»;

- Введите данные для подсоединения, такие как IP, порт, логин и пароль. Не все поля обязательны для заполнения;

- Выберите добавленный сервер для подключения к нему.

Вы можете узнать свой IP-адрес на icanhazip.com, 2IP.ru или другом подобном веб-сайте.
Проблемы и способы их решения
Ограничение сессии
Тайм-аут сессии по умолчанию составляет 6 часов – по истечении этого срока подключение разрывается, и пользователю требуется заново ввести пароль для продолжения. Этот лимит можно изменить:
- Откройте панель управления и перейдите в раздел «Обновление и безопасность»;

- Нажмите «Для разработчиков», пролистайте до раздела «Удалённый рабочий стол» и кликните «Показать параметры»;

- Воспользуйтесь кнопкой «Дополнительно…»;

- Смените размер ограничения на больший срок (максимум – 99 дней), и сохраните изменения.

Обходы блокировок через VPN
При попытке подключения к серверу, находящемуся на том же IP, что и запрещённый в конфигурации роутера либо провайдера сайт, произвести удалённое управление не удастся. Исправлением этой ситуации служит использование VPN на смартфоне. Популярными программами выступают:
Кстати ранее мы уже рассказывали про использование VPN на Андроиде, поэтому советуем вам почитать.
Плохое соединение с интернетом
Если подключение к сети медленно или нестабильно, рекомендуется не использовать графический интерфейс системы – с меньшими задержками и сниженным потреблением трафика работает режим терминала.
Рекомендуется отключить фоновые загрузки, а также деактивировать Bluetooth, способный конфликтовать с Wi-Fi. При доступности в программе, используемой для управления ПК, режима экономии трафика, стоит попробовать его активировать – так уменьшится частота обновления данных и разрешение экрана.
Учтите, что бесплатные VPN-сервисы, в том числе упомянутые в предыдущем подразделе текста, предоставляют невысокую скорость соединения. По этой причине рекомендуется оплатить подписку на любую из этих программ для сокрытия реального IP или использовать собственную приватную сеть, настроенную на зарубежном сервере.
Неподдерживаемая версия
Всегда пользуйтесь новейшими релизами программ для ваших устройств, чтобы не волноваться насчёт их безопасности и совместимости, а также доступности функций. Если между приложениями на смартфоне и ПК есть большая разница в версиях, вам не удастся произвести подключение, поэтому подходящим решением станет обновление софта.
Когда загрузка новой версии недоступна (например, из-за старого Android на телефоне), стоит произвести так называемый даунгрейд – установить старые релизы на оба девайса.
Недоступность соединения по RDP
Способом исправить эту ситуацию выступает открытие портов в настройках роутера, однако этот метод не сработает, если невозможность подключения выставлена на уровне интернет-провайдера – в таком случае следует приобрести дополнительную услугу у компании, предоставляющей выход в интернет.
Дополнительно стоит проверить правильность ввода данных в клиенте (приложении на телефоне). Долю внимания следует уделить и авторизации, а именно доступности данной учётной записи для удалённого подключения (настраивается в настройках ПК, вкладка «Система» à «Удалённый рабочий стол» à «Учётные записи пользователей»).
Управление компьютером с телефона Android – несложная задача для мобильных девайсов, которая подойдёт для соединения с устройствами, работающими на разных операционных системах. Среди ПО, доступных в «Плей Маркете», есть решения как для подключения к консоли, так и для полноценного соединения (с графической оболочкой).
Большая часть утилит бесплатна, однако некоторый софт, такой как TeamViewer, требует покупки лицензии для коммерческого использования. В ходе удалённого подключения могут возникнуть некоторые проблемы, способы исправления которых приведены в тексте.
Поделиться ссылкой: