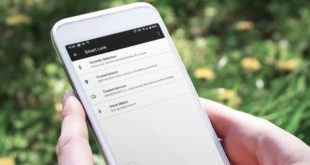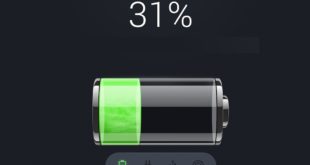При пользовании смартфоном, одновременно с видимыми для пользователя программами работают фоновые процессы, обеспечивающие корректное функционирование операционной системы. Запуск обязательных приложений производится автоматически, но наравне с ними при включении устройства начинает работать ПО, играющее опциональную роль. Его можно отключить для избавления от проблем в виде переполнения оперативной памяти, ухудшения отзывчивости элементов интерфейса, быстрого расхода заряда аккумулятора.
Произвести действия по очистке списка программ, загружающихся вместе с Android, можно несколькими методами в зависимости от целей. Вопрос, стоит ли делать это, особенно остро стоит для обладателей бюджетных девайсов, работающих под управлением малосовместимых в техническом плане операционных систем, и может не возникать у владельцев последних моделей более дорогого сегмента – в этом случае отключение автозапуска не принесёт заметных результатов с положительной стороны. Но если вам все же нужно это сделать, и вы не знаете, как отключить автозапуск на Андроиде, предлагаем вам все возможные способы, описанные далее.
Оглавление
Смотрим, какие процессы надо отключить
Методы оптимизирования системы отличаются уровнями сложности и требуемым временем. Прежде чем прибегнуть к ним, следует узнать, какая именно программа оказывает наибольшую нагрузку на аккумулятор и ОЗУ. В поддерживаемых версиях Android сделать это можно следующим образом:
- Откройте меню быстрого доступа («шторку»), проведите долгий тап по иконке батареи;

- Дойдите до конца страницы, где размещён раздел «Использование с момента полной зарядки». В нём, помимо списка ПО, указаны другие модули системы, такие как мобильная связь или соединение с Wi-Fi;

- В общих настройках девайса найдите вкладку «Память», из неё перейдите к разделу «Использование памяти приложениями»;


- Вы увидите полный список программ, обратившихся к ОЗУ за указанный временной промежуток – изменить его можно через выпадающий список в верхней части.

Найдя процесс, перейдите к следующим шагам статьи.
Отключаем через приложения
Представлен широкий выбор утилит, созданных сторонними разработчиками. Некоторые из них требуют прав суперпользователя, поэтому постарайтесь заранее предоставить их с помощью Magisk, King Root или других методов. Если не знаете, как получить права root на Андроиде, советуем почитать наш материал, где мы все подробно описали.
All-In-One Toolbox
Эта многофункциональная программа не нуждается в root и значительно расширяет спектр возможностей устройства. Установив её, первым делом предоставьте права доступа к хранилищу файлов, которые будут запрошены в момент запуска. Если соответствующее окно не отобразилось, выдайте разрешение в меню параметров:
- Перейдите к списку установленных программ;
- Задержите палец на иконке All-in-One Toolbox, после чего переместите её ко кнопке «О приложении»;
- В меню выберите вкладку «Разрешения»;

- Переведите нужные тумблеры в активное положение.

После этого, выполните следующее:
- Найдите панель «Инструменты», представленную на главном экране;

- Перейдите ко вкладке «Автозагрузка»;

- Снимите разрешения на самостоятельный запуск. Имеется возможность массового отключения по соответствующей кнопке внизу.
Greenify
Данная утилита дополняет возможности Doze Mode, появившегося в Android Marshmallow, и имеет два режима работы, отличающихся эффективностью и временными затратами. После установки перейдите к следующим шагам:
- Прочтите короткое описание Greenify;

- Укажите, разблокированы ли root-права на вашем девайсе. Если вы не знаете точного ответа, выберите «Я не уверен»;

- На следующем экране необходимо уточнить, поддерживает ли смартфон методы «умной разблокировки» и биометрии (сканирование сетчатки глаза, отпечатка пальца);
- Пропустите этот шаг при работе от имени суперпользователя. Напротив пункта «Служба специальных возможностей» тапните по ссылке «Настройка» для выдачи доступа управления гибернацией. Вернитесь в приложение, нажмите «Далее»;

- Создайте новое правило функционирования в спящем режиме по кнопке с изображением плюса в правом нижнем углу. Выберите программы, фоновую работу которых хотите выключить, и подтвердите свои действия. Изменения относительно некоторого ПО вступят в силу после перезагрузки.

DroidOptimizer
Создатели DroidOptimizer позиционируют его в качестве метода очистки ОЗУ в «одно касание», о чём открыто заявляют в описании своего продукта. Кроме того, программа анализирует работу других приложений и выявляет среди них подозрительные – те, что имеют большое количество разрешений.
Инструкция выглядит следующим образом:
- Прочтите информацию о разработке, нажмите на «А теперь приступим к оптимизации»;

- На начальном экране тапните по кнопке «Очистка»;

- Далее выберите «Менеджер автозапуска», через него укажите ПО, которому следует запретить автозагрузку. Переведя тумблер «Показать все приложения», вы сможете контролировать настройки системного программного обеспечения.


CCleaner
Программа получила распространение среди пользователей Windows, что позволило выпустившей её компании портировать собственный продукт под другие системы. Простота данного метода и отсутствие обязательной выдачи root делают его одним из лучших среди описанных в тексте.
- Проведите свайп влево для раскрытия бокового меню, выберите пункт «Управление приложениями»;

- Отметьте флажки напротив названий ПО, автозапуск которых хотите выключить;

- В нижнем правом углу появится кнопка выбора действия – полного удаления или запрета на автозапуск.

BootManager
Процесс пользования данным модулем примерно настолько же прост, как в случае с CCleaner. После установки его на платформу Xposed Installer, вам необходимо выбрать программы, которые не будут запускаться одновременно с ОС, после чего сохранить изменения. Другой функционал не представлен. Root обязателен.
Через системные утилиты Андроида
Инструкции, приведённые ниже, отличаются в зависимости от используемой версии системы. Чтобы узнать, какой «Андроид» установлен на телефоне, выполните следующие шаги:
- Откройте панель настроек устройства;
- Перейдите в раздел «Система», из него – во вкладку «Дополнительные настройки», после чего нажмите на кнопку «Обновление системы»;
- Под пунктом «Версия Android» будет указана нужная информация.
Подобным образом можно обновить ОС для улучшения стабильности, исправления багов. После выяснения информации о текущей версии, перейдите к вариантам решения. Их главный недостаток выражается в возможности автоматического сброса, что компенсируется преимуществом в виде отсутствия необходимости получения прав суперпользователя.
Ранние версии Андроида
Описанный далее метод предполагает полное отключение программ, т.е. установку начальных версий. Использование данной меры позволяет значительно освободить место на внутреннем хранилище путём удаления малоиспользуемого ПО (например, сервисы Google). Данный вариант также доступен на более новых устройствах с практически одинаковыми шагами инструкции.
- Откройте настройки девайса, зайдите в раздел «Приложения» и перейдите к полному списку, свайпнув вправо;

- Найдите нужное приложение, тапните по его названию или иконке для перехода к странице управления им;

- Нажмите на «Отключить» под названием, слева от кнопки «Остановить»;

- Ознакомьтесь с предупреждением о дальнейшей невозможности использования ПО до момента его обновления, дождитесь окончания процесса.
Если в будущем понадобится использовать программу, вы сможете сделать это, включив её через Google Play или панели управления аналогичным образом.
Android 6.0 и выше
С 2015 года, когда состоялся выпуск Android Marshmallow, у пользователей есть возможность самостоятельного конфигурирования списка ПО из автозапуска без установки сторонних утилит. Для этого необходимо выполнить следующие шаги:
- Перейдите в меню настроек;
- Откройте раздел «Сведения о телефоне»;
- Нажмите на «Номер сборки» несколько раз до появления сообщения вида «Вы стали разработчиком»;

- Вернитесь на главный экран панели управления, тапните по пункту «Для разработчиков», где имеется вкладка «Работающие приложения»;


- Проведите нужные действия. Можно не только изменить параметры открытия вместе с системой, но также получить детальную информацию о работе программы.


Проверить результат можно путём перезагрузки.
Временное предотвращение фоновой работы возможно благодаря функции под названием Doze Mode, также ранее не представленной в других продуктах компании Google. Благодаря ей происходит приостановка маловажных процессов при переходе в спящий режим. Действия проводятся без участия пользователя и не требуют самостоятельного включения – свод правил, ограничивающих параметры других приложений, активируется автоматически при одновременном совпадении следующих пунктов:
- автономная работа;
- выключенный экран;
- неиспользование камеры, диктофона и подобных функций;
- продолжительное отсутствие изменений значений акселерометра, гироскопа и прочих датчиков.
Удаление ненужных приложений
Процесс деактивации встроенного программного обеспечения описан выше (см. «Ранние версии»), методы удаления приложений сторонних разработчиков почти ничем не отличаются:
- Откройте меню управления смартфоном;
- Перейдите во вкладку «Приложения», нажмите по названию мешающей программы;
- Тапните по кнопке «Удалить», в открывшемся окне выберите «Ок» для подтверждения действий.
Имеются другие методы, например, удаление через рабочий стол и общий список, где понадобится переместить иконку в верхнюю часть экрана, отмеченную соответствующей надписью. Управление загруженного ПО также возможно через Play Market и проводники файлов.
Отведя время на конфигурирование системных настроек, вы сможете значительно ускорить работу устройства, однако не стоит загружать его большим числом утилит для очистки – достаточно одной. Но благодаря представленным нами инструментам в данном списке, вы с легкостью сможете отключить автозапуск приложений в Android, причем именно тех, которые вам не нужны.
Поделиться ссылкой:



 (2 оценок, среднее: 4,00 из 5)
(2 оценок, среднее: 4,00 из 5)