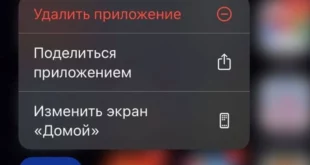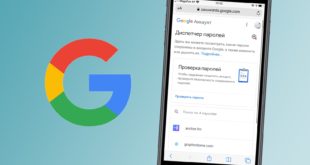Активное использование мобильных гаджетов в качестве альтернативы компьютерам и ноутбукам приводит к появлению различного рода ошибок. Среди проблем, с которыми сталкиваются владельцы Android-устройств, особое место занимают неисправности, связанные с нехваткой памяти. При попытке скачать игру или приложение система выдает сообщение об отсутствии свободного места, хотя в действительности, в наличии имеется достаточно мегабайт или гигабайт. Запрет на установку, обновление, фото и видеосъемку ограничивает функциональность устройства, превращая его в малопригодный аппарат. Выходом из ситуации может стать оптимизация полезного пространства либо изменение параметров настроек. Поэтому если вы столкнулись с ошибкой, когда система пишет, что память телефона заполнена на Андроиде, и не знаете, что делать – дочитайте данный материал до конца и сможете решить ее в несколько действий.
Оглавление
- 1 Память телефона заполнена, хотя там ничего нет
- 2 Как очистить память телефона на Андроиде
- 2.1 Очистка кэша приложений
- 2.2 Удаление временных файлов и мусора
- 2.3 Перенос приложений на SD-карту
- 2.4 Очистка от мусора при подключении к ПК
- 2.5 Очистка истории браузеров
- 2.6 Очистка мессенджеров
- 2.7 Перенос данных в облако
- 2.8 Очистка папки Thumbnails
- 2.9 Использование программ-чистильщиков
- 2.10 Использование встроенных чистильщиков
- 3 Сброс к заводским настройкам
Память телефона заполнена, хотя там ничего нет
Любое мобильное устройство, так же как и персональный компьютер, имеет специальную директорию, предназначенную для хранения системных и пользовательских данных. Но в отличие от жесткого диска внутреннее хранилище смартфона имеет ограниченный объем памяти, запас которого при нерациональном использовании может быть быстро исчерпан. Когда такое происходит, система уведомляет владельца, что памяти устройства недостаточно, и требуется удалить файлы и освободить место. Чтобы предупредить появление подобной ошибки, важно понять, поему такое происходит.
Почему возникает такая ошибка на Андроиде
Каждый пользователь после покупки смартфона или планшета с ОС Android, старается произвести программную модификацию и настроить гаджет «под себя». С этого момента заканчивается относительно спокойный период эксплуатации и начинается бесконтрольная установка программного обеспечения, приложений, скриптов. В зависимости от объема памяти и активности самого владельца, ресурс устройства вырабатывается, и рано или поздно на экране появляется ошибка «Недостаточно свободного места. Удалите файлы».
Несмотря на высвобождение свободных мегабайтов, наступает время, когда системная ошибка начинает появляться с завидной регулярностью. Это обусловлено переполнением внутреннего накопителя, которое происходит по следующим причинам:
- Устанавливаемые на Android-устройствах программы и игры хранятся во внутренней памяти;
- При необходимости освободить пространство встроенного хранилища на SD-карту можно переносить не все приложения. Вообще здесь важно знать, как устанавливать приложения на SD-карту на Андроиде;
- В результате периодических обновлений программы и сервисы от Google, установленные по умолчанию, увеличиваются в размере, занимая дополнительные кластеры внутреннего накопителя.
- Некоторые производители выпускают в продажу устройства с большим количеством предустановленных игр, служебных утилит, стороннего ПО. Так называемая bloatware начинка уже изначально занимает часть внутреннего, и без того ограниченного, ресурса.
Как проверить свободное место на смартфоне
Столкнувшись с проблемой впервые, пользователи начинают винить производителя, разработчиков, систему, аппарат, и даже свою недальновидность. Но при этом не удосуживаются проверить, действительно ли внутренняя директория оказалась полностью занятой.
А между тем, посмотреть статистику по загруженности памяти смартфона или планшета не так уж сложно. Для оценки состояния понадобится:
- открыть «Настройки»;
- выбрать категорию «О телефоне» или «Об устройстве»;

- перейти во вкладку «Память».
Дождаться окончания вычислений и посмотреть, сколько мегабайт в действительности занято, и какое количество еще свободно. Можно поступить по-другому; найти в настройках пункт «Хранилище».
В открывшемся окне отобразится загруженность ПЗУ с разделением на виды файлов:
- «Приложения и их данные»;
- «Видео и изображения»;
- «Музыка»;
- «Кэш»;
- «Прочие файлы».
В зависимости от модели и марки устройства наименования пунктов могут отличаться.
Узнать состояние оперативной памяти не менее просто. Для этого понадобится открыть «Настройки и перейти в «Диспетчер приложений». На устройствах марки Samsung нажать и удерживать в течение 1-2 секунд клавишу «Домой», после чего коснуться иконки памяти, расположенной слева. Данные здесь отражаются в формате «Занято/Всего», поэтому вычисления придется производить самостоятельно.
Как очистить память телефона на Андроиде
Если система выдает уведомление «Недостаточно места», не стоит дожидаться момента, когда на телефон перестанут приходить СМС или будет невозможно совершить звонок. Важно оперативно проанализировать содержимое смартфона, и если память перегружена, удалить устаревшие программы, загрузки и системный «мусор». Сделать это можно разными способами: воспользоваться стандартными средствами либо применить сторонние инструменты.
Очистка кэша приложений
Для новичка, впервые столкнувшегося с подобной ситуацией, оптимальным вариантом станет очистка кэша на Android-устройстве. Процесс удаления лишних данных прост, он выполняется штатными средствами смартфона и требует совершения следующих действий:
- Открыть «Настройки»;
- Перейти в категорию «Память» или «Хранилище»;
- Выбрать раздел «Данные кэша» и нажать на клавишу «Удалить»;

- Для подтверждения операции в появившемся окне-запросе выбрать вариант «Ок». Если вы ранее никогда не очищали временные файлы на смартфоне, почитайте наш материал – как очистить кэш на телефоне Android.
После этого будет произведено удаление всех кэшированных данных. Однако очистить кэш можно не только в приложениях, но и в сервисе «Google Play». Сделать это можно в течение нескольких минут:
- В меню «Настройки» найти раздел «Приложения» или «Диспетчер приложений»;


- Из появившегося списка выбрать строку с названием магазина Google «Play Market»;

- Тапнуть по ней и перейти на страницу свойств;

- Внизу экрана нажать на клавишу «Очистить» и выбрать вариант «Очистить кэш».

Удаление временных файлов и мусора
Одной из особенностей как ОС Android, так и созданных для нее игр и программ, является создание временных файлов, необходимых для оптимизации работы, поскольку позволяют получить быстрый доступ к какой-либо части приложения. Одни считают это достоинством, другие – недостатком, но ненужные файлы продолжают храниться в специальной директории, и со временем накапливаются в таком количестве, что способны занимать гигабайты.
К счастью их можно легко обнаружить и самостоятельно удалить. Для этого достаточно задействовать штатные инструменты:
- Открыть «Настройки» любым удобным способом (через меню или панель быстрого доступа);
- В разделе «О телефоне» или «Об устройстве» отыскать вкладку «Память» и развернуть ее (местонахождение может отличаться в зависимости от марки телефона, прошивки и версии Android);
- Дождаться результата вычисления занятого и свободного объема памяти, после чего выбрать последовательно опции «Кэшированные данные» и «Прочие файлы»;
- Как удалить кэш, было рассмотрено в предыдущем пункте;
- Для удаления временных данных понадобится нажать на строку и перейти к перечню файлов. Здесь нужно будет выделять галочкой то, что продолжает храниться, но потеряло актуальность, и нажимать на кнопку с изображением мусорной корзины.
В случае корректного выполнения процесса, после его завершения во внутреннем накопителе должен быть освобожден значительный объем памяти.
Перенос приложений на SD-карту
Если мобильный гаджет работает на старой версии Android, разгрузить внутреннее хранилище можно путем переноса части пользовательских данных на карту памяти. Такая мера позволит использовать SD-карту отдельно от смартфона, и просматривать ее содержимое на любом другом устройстве (фото, видео, аудиозаписи).
Важно помнить, что переносить можно не все приложения. Предустановленные и системные программы по умолчанию «прописываются» во внутреннем накопителе, и не подлежат перемещению. Большинство же загруженных приложений отлично переносят «переезд».
Выполнить операцию можно несколькими способами: с использованием штатных средств или при помощи сторонних инструментов. Наиболее простой и доступный вариант – системное меню Android. Подобная возможность предусмотрена для смартфонов или планшетов с версией OS Android 2.2 и выше. Для переноса понадобится выполнить следующее:
- Открыть «Настройки» через системное меню или панель быстрого доступа;
- Перейти в категорию «Приложения» или «Диспетчер приложений»;
- Выбрать программу, которую требуется перенести, и нажать на ее название;
- На странице свойств появится клавиша «Переместить на SD-карту». Если она активна, значит, «переселение» возможно. Достаточно нажать на нее, как запустится процесс переноса;
- Если кнопка неактивна, значит, функция считается недоступной для данного приложения.
Таким способом можно перебрать все пункты из списка, определив, какие приложения можно будет переместить на съемный флеш-накопитель.
Очистка от мусора при подключении к ПК
Переполненное хранилище в телефоне под управлением ОС Android можно очистить не только штатными средствами, но и при помощи компьютера. Процедура напоминает удаление файлов через «Проводник» и предполагает выполнение следующих действий:
- Подключить телефон к ПК с помощью USB-кабеля;
- Перейти в файловую систему;
- Просмотреть содержимое, после чего выделить и удалить ненужные файлы.
Метод прост и удобен для освобождения пространства во внутреннем хранилище от лишних папок, программ, игр, личных данных. Однако очистить кэш приложений и оперативной памяти таким способом не получится.
Очистка истории браузеров
Одним из вариантов решения проблемы с нехваткой места является очистка кэша браузера и удаление файлов «cookie». Вообще у нас по этой теме есть отдельная статья: как удалить историю в Яндексе на телефоне Андроид. Для Chrome процесс нужно выполнить следующим образом:
- Открыть браузер;
- Вызвать меню кликом по значку с тремя точками в правом верхнем углу;
- Перейти в «Настройки»;
- Выбрать категорию «Конфиденциальность и безопасность», и в писке найти пункт «Очистить историю»;

- В диалоговом окне указать временной диапазон «за все время», а затем отметить галочками пункты: «файлы cookie и другие данные сайтов», «изображения и файлы, сохраненные в кэше».

Нажать на клавишу «Очистить историю» и дождаться завершения процесса.
Очистка мессенджеров
Посредством мессенджеров сегодня общаются миллионы пользователей. Однако немногим известно, что все фотографии и видеоролики хранятся не на их сервере, а в памяти телефона, постепенно заполняя ее. Чтобы освободить место, можно воспользоваться двумя способами.
- Удалить файлы мультимедиа – выделить ненужный файл длинным тапом и нажать на значок «Корзина». Таким же образом можно избавиться сразу от нескольких файлов;
- Удалить весь чат – открыть переписку с пользователем, и вызвать «Меню», нажав на три точки в правом верхнем углу. В подразделе «Еще» из списка опций выбрать «Очистить чат»;

Далее следует проверить корневые папки мессенджера, и удалить устаревшие видеоролики, картинки, музыку. Делается это так:
- Подключить смартфон к компьютеру;
- Во внутренней памяти отыскать директиву «WhatsApp» и раскрыть ее;
- Перейти в папку «Media» и проверить вкладки со снимками «WhatsApp Images» и с видеороликами «WhatsApp Video»;
- Перенести файлы со смартфона на компьютер.
Разобравшись с медиа из мессенджеров, аналогичным образом поступить с музыкой, видео и фотографиями, сделанными камерой телефона. Также можно через «Хранилище» очистить чаты и другие данные в WhasApp. 


Перенос данных в облако
Для оптимизации полезного пространства на внутреннем накопителе Андроида и удобного хранения пользовательских данных (снимков, видеороликов, аудиозаписей) существуют удобные облачные сервисы – Dropbox, Яндекс.Диск, Облако.Mail.ru, Google Disk и Google Photo. Последние являются частью функционала Android-устройств.
Облако является надежным способом хранения, получить доступ к которому может только владелец устройства и те, с кем он поделится паролем. Войти в виртуальное хранилище можно не только с мобильного телефона, но и с любого другого устройства. Для этого понадобится:
- Открыть на смартфоне соответствующее приложение;
- Нажать кнопку «Загрузить» и выделить один или несколько файлов.

После отправки в облако файлы можно удалить. Они будут храниться на сервере до тех пор, пока пользователь не удалит их самостоятельно. Следует учитывать, что некоторые производители устанавливают ограничения на параметры файлов и сроки хранения, по истечении которых данные удаляются автоматически.
Очистка папки Thumbnails
Немногим известно, но для удобства пользователей операционная система Android создает небольшие снэпы изображений, которые увеличивают скорость загрузки файлов при просмотре фото и видеороликов. Они хранятся в специальном каталоге «.thumbnails» в папке «DCIM» в галерее, и с точки зрения практичности приносят минимальную пользу. Но все же требуют определенного места во внутреннем хранилище. По мере накопления временные эскизы способны занимать значительное количество свободного пространства, что со временем сказывается на производительности смартфона. К примеру, при наличии 500 фотографий размер папки с эскизами составит 1 ГБ. Неудивительно, что удалением данных файлов целесообразно заниматься регулярно: один раз в 2-3 недели.
Чтобы очистить каталог, необходимо:
- Подключить мобильное Android-устройство к компьютеру посредством кабеля USB;
- В списке папок отыскать «DCIM»;
- Перейти в каталог «.thumbnails»;
- Удалить содержимое директории простым нажатием комбинации клавиш «Ctrl + A».

При отсутствии ПК избавиться от папки со снэпами можно непосредственно на смартфоне. Поскольку директория «.thumbnails» скрыта по умолчанию, отыскать и войти в нее через настройки «Галереи» не получится. Для диагностики и удаления эскизов понадобится установить «Total Comander».
В этом случае алгоритм будет следующим:
- Запустить приложение и отыскать там вначале папку «DCIM», а в ней «.thumbnails»;

- Под списком сохраненных эскизов отыскать клавишу «Выделить» и тапнуть по ней;

- Пометив файлы, нажать на крестик внизу панели;
- Подтвердить действие, выбрав в появившемся окне вариант «Да».

Система позволяет не только быстро удалять снэпы изображений, но также блокировать их создание. Для этого пользователь должен открыть ПК, отыскать и удалить папку «.thumbnails». После этого ему необходимо будет создать на жестком диске текстовый файл с аналогичным названием и скопировать его в папку «DCIM». Такая же директория появится и на смартфоне, но так как мобильный девайс не способен поддерживать новый формат, эскизы создаваться не будут.
Использование программ-чистильщиков
Очистка памяти при помощи сторонних приложений – идея малопривлекательная, поскольку сами утилиты занимают немало места на внутреннем накопителе, а в активном состоянии сопровождаются показом рекламы. Но если возникнет необходимость в применении такого способа, стоит выбрать проверенное средство – чистильщик «Clean Master». Он весит около 18 Мб, имеет интуитивно понятный интерфейс, поэтому подходит даже новичкам.
После запуска программы понадобится определить задачу, выбрав один из трех пунктов:
- «Мусор» – удаляет неиспользуемые файлы из встроенного накопителя;
- «Ускорение устройства» – освобождает ценные мегабайты в ОЗУ;
- «Охлаждение» – выгружает неприменяемые приложения и модули.
В программе предусмотрен антивирус и система энергосбережения. Также рекомендуем вам проверить Андроид на вирусы.
Еще одной популярной программой считается «SD Maid». Для решения задач с очисткой памяти достаточно установки бесплатной версии. После открытия приложения понадобится запустить сканирование нажатием одноименной кнопки. Когда на экране отобразятся результаты, нажать на клавишу «Запустить сейчас» – память будет очищена через пару секунд.
Использование встроенных чистильщиков
На устройствах с операционной системой Android более поздних версий встроен специальный функционал для удаления неиспользуемых файлов, которые потребляют ценный ресурс – память. Процесс очистки можно наглядно рассмотреть на примере телефонов Huawei/Honor.
- Открыть приложение «Диспетчер телефона»;
- Выбрать опцию «Очистка памяти»;

- Отметить типы данных, от которых требуется избавиться;

- Запустить процесс удаления и дождаться его окончания.
Некоторые файлы можно удалить вручную, не прибегая к помощи чистильщика. Но при этом стоит отметить, что во многих моделях есть и более расширенная очистка. 
Сброс к заводским настройкам
Последним вариантом решения системных проблем и устранения ошибки с нехваткой памяти является сброс настроек до заводских параметров. Полное форматирование рекомендуется выполнять, когда другие способы оказались малоэффективными или не привели к достижению нужной цели. В результате радикального метода пользовательские данные полностью удаляются из внутреннего хранилища и восстанавливается прежний объем памяти.
Для возврата смартфона в состояние, которое было на момент покупки, целесообразно воспользоваться меню Android. Этот метод предусматривает выполнение следующих действий:
- Открыть «Настройки» через меню приложений или панель быстрого доступа;
- Перейти на вкладку «Восстановление и сброс» (в зависимости от версии Android она может находиться в разделе «Расширенные настройки» или «Дополнительно»);


- Здесь имеются два варианта выполнения процедуры: без потери данных и с полным форматированием накопителя. В данной ситуации предпочтение следует отдать второму варианту.

Далее понадобится нажать на клавишу «Сбросить настройки» и дождаться завершения процесса. Вообще можете почитать нашу статью о том, как сбросить телефон Андроид к заводским настройкам.
Вариантов очистки памяти на Android-устройстве также много, как и причин появления ошибки в случае ее заполнения. Чтобы достичь желаемого результата, необходимо избавиться от лишних файлов, неактуальных приложений, пользовательских данных в виде снимков, видеороликов и аудиозаписей. Если же нужной информации все равно остается слишком много, и она потребляет значительную часть ресурсов, целесообразно приобрести SD-карту с максимально допустимым объемом и перенести определенную часть файлов туда.
Поделиться ссылкой:




 (3 оценок, среднее: 3,67 из 5)
(3 оценок, среднее: 3,67 из 5)