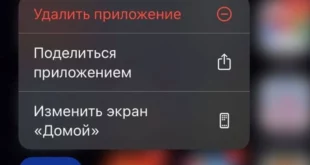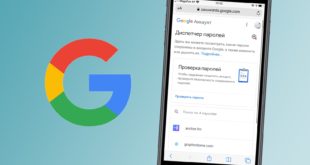С помощью смартфона можно подключиться к беспроводным сетям, использующим различные стандарты связи, включая 802.11ax. Несмотря на свою современность, при работе с ним, как и любым другим Wi-Fi, могут возникать разные проблемы в виде урезания скорости, постоянных разрывов соединения, недоступности определённых сайтов, так и ошибки, делающие пользование интернетом полностью невозможным.
Причиной не всегда служат параметры маршрутизатора, откуда раздаётся сеть, но и особенности телефона. В статье описываются варианты устранения проблемы, актуальные для пользователей современных версий Android. А если говорить конкретно, мы вам расскажем, почему возникает ошибка аутентификации при подключении к Wi-Fi на Андроиде и как ее устранить.
Оглавление
- 1 Что за ошибка? Что она означает?
- 2 Причины появления ошибки аутентификации?
- 3 Как устранить ошибку аутентификации на Андроиде
- 3.1 Проверка пароля
- 3.2 Изменение настроек безопасности Wi-Fi
- 3.3 Изменение пароля Wi-Fi точки
- 3.4 Изменение настроек точки доступа
- 3.5 Перезагрузка телефона
- 3.6 Повторное подключение
- 3.7 Изменение алгоритмов проверки подлинности
- 3.8 Отключение режима «Скрытая сеть»
- 3.9 Проверка SSID беспроводной сети
- 3.10 Использование программы WiFi Fixer
- 3.11 Проверка на ограничение по количеству подключаемых устройств
Что за ошибка? Что она означает?
Наиболее частый сценарий, при котором удаётся отследить эту проблему, предполагает выполнение следующих действий:
- Откройте раздел «Wi-Fi», тапните по названию сети;

- Введите пароль;

- Немного подождите – появится надпись «Ошибка аутентификации», которая сменится на «Не удалось проверить подключение».

Фраза «Ошибка аутентификации» на Андроиде возникает и исчезает быстро, не означая решение проблемы, что может затруднить выявление конкретной причины.
Причины появления ошибки аутентификации?
Поскольку «Андроид» не предоставляет подробную информацию о том, что вызвало неполадки и ошибку аутентификации на Android, а в большинстве случаев на клиентском устройстве это вовсе невозможно определить, стоит обратиться к распространённым причинам и найти наиболее вероятный случай.
Сбой в работе роутера
Банальная, но вполне реальная причина. Неполадки в, зачастую, программной части маршрутизатора, устраняются перезагрузкой или, если предыдущий вариант не помогает, сбросом до «Заводских настроек», установкой другой версии прошивки. Если проблема касается аппаратных компонентов, лучше отдать роутер в сервисный центр.
Инструкции по переустановке образа отличаются в зависимости не только от компании-производителя, но и от марки устройства. Объединяет их то, что файлы стоит загружать с официальных сайтов брендов, если это возможно.
Несоответствие типа шифрования
Сеть может быть защищена по алгоритму, который не поддерживается подключаемым девайсом. Понадобится изменить параметры роутера на совместимые – зачастую это стандарты WPA PSK и WPA-2 PSK с шифрованием AES.
Следует отличать WPA Personal Key от WPA Enterprise. Для пользования последним необходимо загрузить программное обеспечение на сервер, которое могло бы раздавать разные пароли к одной точке доступа для внутренней идентификации подключённых устройств. Это полезно для сетей, нацеленных на предоставление выхода в интернет широкому кругу лиц – например, приватных Wi-Fi в общественных зданиях, фирмах. А вообще почитайте, как настроить Wi-Fi на Андроиде.
Некорректная дата на смартфоне
Хэши, нужные для проверки указанных клиентом и заданных в конфигурации точки доступа данных, создаются с привязкой ко времени. Если параметры сильно разнятся, войти не удастся, ввиду чего понадобится скорректировать заданное в телефоне время. Зачастую проблема заключается именно в нём – роутеры автоматически получают информацию о часах, минутах и датах, когда для других девайсов можно задать самостоятельный отсчёт, например для экономии трафика.
Проблемы с точкой доступа
Следующие причины не настолько распространены, как упомянутые ранее, но всё же заслуживают внимания:
- Нахождение вдали от точки. Wi-Fi свойственен узкий радиус действия, зачастую охватывающий только квартиру, а, возможно, лишь её часть. Для исправления понадобится переместить маршрутизатор, приобрести репитер или использовать девайсы, которые планируется подсоединить ближе к роутеру;
- Перекрытие другими сигналами. Bluetooth, как и большинство Wi-Fi, работает на частоте 2.4 ГГц, что вызывает конфликт между ними. Подтверждением этому может послужить одновременное включение поиска сетей обеих технологий, из-за чего качество связи уменьшится. Рекомендуется перевести Wi-Fi на 5 ГГц или, если остальные гаджеты этого не поддерживают, постараться иным способом избавиться от данной ситуации – например, не использовать Bluetooth-наушники вместе с беспроводным интернет-подключением;
- Неправильно заданный ключ. Пароли чувствительны к регистру и раскладке (латинская «a», несмотря на схожесть с кириллической «а», в Юникоде считается отдельной буквой), а также могут не поддерживать некоторые языки, ввиду чего рекомендуется указывать их на английском либо составлять коды из цифр. Также некоторые стандарты требуют задействования минимум восьми знаков, о чём обычно говорится на странице изменения ключа.
Как устранить ошибку аутентификации на Андроиде
Проверка пароля
Требования по длине одинаковы и для точки доступа, и для соединяемых с нею девайсов, если используется современный формат шифрования – пароли должны включать в себя не менее 8 символов. Важны: раскладка и регистр, а каждый пробел считается за отдельный знак.
Можно и просто ошибиться при вводе, пропустив какую-либо букву, нажав не на ту клавишу или написав одинаковый символ дважды. Если проблема сохраняется – убедитесь, что указанный пароль соответствует заданному в настройках роутера, повторите попытку:
- Откройте настройки телефона;

- Перейдите в раздел «Подключения»;

- Нажмите «Wi-Fi»;

- Проведите долгий тап, выберите пункт «Забыть сеть»;

- Снова нажмите на имя Wi-Fi, укажите новый пароль, выберите «Подключиться». Потребуется ввести ключ. Важно не ошибиться на этот раз, иначе придётся начинать сначала.

Новые версии OneUI автоматически выводят окно с предложением исправить пароль при его неверном вводе, и похожая функция реализована во многих других оболочках.
Изменение настроек безопасности Wi-Fi
Действия разнятся в зависимости от марки устройства. Если раздача происходит со смартфона, выполните следующее:
- Во вкладке «Мобильная точка доступа» выберите пункт «Настроить»;

- Тапните по пункту «Безопасность»;

- Поэкспериментируйте с методами шифрования. Наиболее поддерживаемым среди представленных является WPA2-Personal.

Также можно установить открытую сеть и включить режим «белого списка», при котором происходит проверка соответствия MAC-адресов соединяемых гаджетов с теми, что указаны в числе доверенных гаджетов. Такой вариант обеспечивает высокую совместимость и достойную защиту, но не подойдёт, если планируется работать с массой девайсов – количество вхождений в списке ограничено, а добавление каждого из нескольких десятков или сотен устройств непросто.
Изменение пароля Wi-Fi точки
Кроме алгоритма можно обновить и пароль, если он написан с ошибками, стал известен третьим лицам или тяжело запоминается. В случае раздачи Wi-Fi с помощью телефона актуальна следующая инструкция:
- Перейдите к параметрам мобильной точки доступа;

- Измените значение поля «Пароль» либо вовсе сделайте сеть открытой. В зависимости от используемого варианта шифрования может действовать требование по длине ключа;

- Нажмите «Сохранить», включите раздачу сети.

Изменение настроек точки доступа
Есть и другие параметры маршрутизаторов, устанавливаемые для защиты сетей.
На роутерах ZyXEL Keenetic
Инструкция имеет следующий вид:
- Введите в адресной строке 192.168.1.1, введите пароль от учётной записи, нужной для конфигурирования гаджета. Обратите внимание, что зачастую он отличается от ключа, требуемого для соединения с сетью. Также можно воспользоваться мобильным приложением, если это поддерживается прошивкой;
- Откройте вкладку «Сеть», тапнув по иконке столбиков;

- Выберите «Wi-Fi 2,4 ГГц» или, если раздача идёт в другом диапазоне, «Wi-Fi 5 ГГц»;

- Измените пароль в форме «Ключ сети», нажмите галочку для завершения.

При использовании старого программного обеспечения для контролирования маршрутизатора, рекомендуется его обновить. Несмотря на то, что версия прошивки не играет роли в плане установки пароля, использование современной версии повысит надёжность роутера, принесёт новый функционал и позволит управлять параметрами с помощью телефона.
На роутерах D-Link
Для управления настройками безопасности на маршрутизаторах D-Link следует выполнить данные шаги:
- Откройте страницу по адресу 192.168.0.1 или 192.168.1.1, нажмите на «Настройки» в нижнем левом углу;

- В левом меню нажмите «Wi-Fi», кликните по подпункту «Настройки безопасности» и выберите частоту изменяемой сети;

- Задайте новый пароль в поле «Ключ шифрования PSK». Также можно изменить параметры, называющиеся «Сетевая аутентификация» и «WPA-шифрование», чтобы обеспечить совместимость со старыми девайсами;

- Кликните «Применить».

У веб-интерфейсов многих роутеров фирмы нет мобильной версии, поэтому интерфейс покажется неудобным, но, всё же, рабочим.
На роутерах ASUS
Порядок действий представлен этими шагами:
- Оказавшись в панели управления роутером, открываемой вводом 192.168.0.1 или 192.168.1.1 в адресной строке, выберите «Дополнительные настройки» в боковом меню;

- Нажмите пункт «Общие» в блоке «Беспроводная сеть»;

- В форме «Метод проверки подлинности» установите параметры, касающиеся алгоритма сверки пароля, а в пункте «WEP-шифрование» выберите вариант AES либо TKIP+AES;

- Укажите новый пароль в поле «Предварительный ключ WPA», который должен иметь длину от 8 до 63 знаков.

В зависимости от года выпуска устройства, оформление панели может отличаться, однако порядок действий идентичен.
Перезагрузка телефона
Один из самых простых вариантов распространения массы проблем – повторное включение девайса. На Android-девайсах оно производится следующим образом:
- Зажмите боковую кнопку подачи питания;
- В появившемся меню действий выберите «Перезагрузить»;

- Нажмите посередине, чтобы выполнить действие.

Дальше, как только загрузится оболочка, понадобится ввести графический ключ или пароль, если что-то из этого задано.
Повторное подключение
Похожий на предыдущий вариант предполагает соединение с сетью заново, осуществимое следующим образом:
- Откройте параметры гаджета;

- Перейдите во вкладку «Подключения»;

- Зайдите в «Wi-Fi»;

- Тапните шестерёнку около названия сети;

- Нажмите пункт «Забыть» в нижнем правом углу;

- Вернитесь к списку сетей, выберите интересовавшее соединение и тапните по его названию;

- Укажите ключ, по желанию задайте дополнительные настройки.

Не выполняйте данные действия, если не помните пароль – без него подключиться, в том числе автоматически, не получится.
Изменение алгоритмов проверки подлинности
Если включён «белый список», сетью смогут воспользоваться только указанные в нём устройства. При активном ЧС подключение к Wi-Fi доступно всем пользователям, кроме включённых в лист. К этим мерам безопасности можно добавить пароль для обеспечения высокой защиты подключения.
При ошибочной активации режима «белый список» не стоит волноваться – его можно отключить в той же вкладке.
Также можно управлять активностью режима повышенной безопасности:
- Запустите настройки телефона;

- Выберите «Подключения»;

- Откройте вкладку «Мобильная точка доступа и модем»;

- Тапните «Мобильная точка доступа»;

- Нажмите «Настроить»;

- Снимите чекбокс «Защищённые кадры управления».

Отключение режима «Скрытая сеть»
В том же разделе настроек режима модема можно отключить режим скрытой сети, при котором у пользователей запрашивается ввод SSID для подключения, а настоящее название Wi-Fi в списке не отображается. Еще можете почитать, как включить режим модема на Айфоне.
Проверка SSID беспроводной сети
В дополнение к предыдущему пункту важно убедиться, что название не содержит каких-либо специальных символов, а ещё лучше – задать наименование полностью на латинице. Это расширит количество устройств для подключения, добавляя в число поддерживаемых гаджетов, не совместимых с кириллицей и вообще буквами других алфавитов, нежели английского.
Использование программы WiFi Fixer
Бесплатная утилита предназначена для отладки проблем, связанных с Wi-Fi. Информация о текущем состоянии подключения и модуля, отвечающего за связь, содержится в разделе «Status». Вторая вкладка включает данные о сохранённых соединениях, а в третьей содержится список доступных сейчас сетей.
Раздел «Local» наиболее важен в данном вопросе – в категории представлены данные о способе передачи паролей, ESSID, MAC-адресе, уровне сигнала до точки. В числе похожих программ: Wi-FI Fixer SSID, Wi-Fi Analyzer.
Проверка на ограничение по количеству подключаемых устройств
В настройках точки доступа можно задать ограничение по максимальному числу девайсов, которые могут одновременно пользоваться сетью. Его легко расширить следующим образом:
- Откройте параметры режима модема;

- Тапните «Дополнительно»;

- Нажмите «Максимальное число подключений»;

- Выберите, сколько гаджетов могут быть одновременно подключены к сети.

Существует множество способов решения проблемы, конкретный план действий зависит от причины, вызвавшей неполадки. Если вам известны какие-либо другие варианты исправления ситуации, не будет лишним поделиться ими в комментариях – это поможет тысячам читателей.
Поделиться ссылкой: