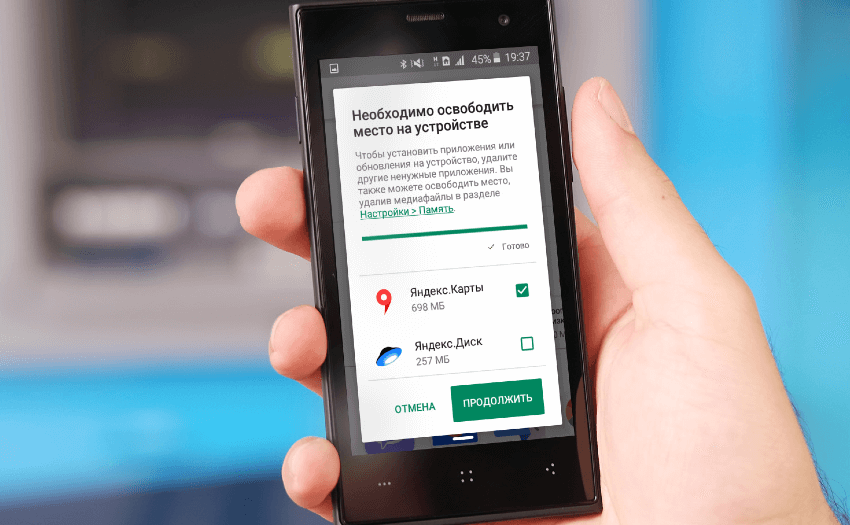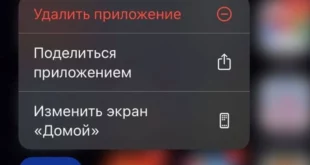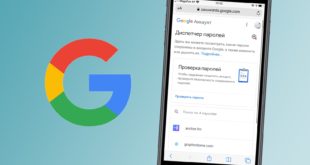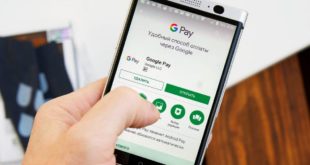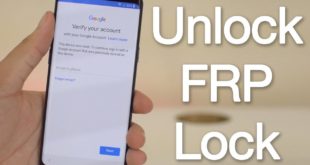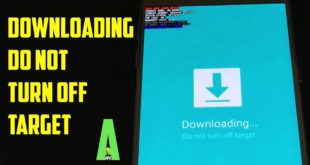При создании фотографий, загрузке приложений, записывании аудио на диктофон, съёмке видео и даже простом использовании браузера, устройство сохраняет информацию во внутреннее хранилище, в результате чего пользователь может столкнуться с проблемой её заполнения и невозможности дальнейшего использования до очистки или покупки внешней карты памяти.
Методы исправления ошибки, сопровождаемой надписью: «Объём внутренней памяти недостаточен» на Android, различны по требуемому уровню пользования смартфоном и конечным результатам, однако итог пользования минимум одним из перечисленных в статье способов принесёт улучшения в плане работы гаджета. И если вы тоже столкнулись с такой проблемой на Андроиде, рекомендуем вам до конца дочитать этот материал.
Оглавление
- 1 Причины возникновения ошибки
- 2 Способы решения проблемы
- 2.1 Очистка кэша Google Play Market
- 2.2 Проверка свободной памяти на «Андроиде»
- 2.3 Установка карты памяти
- 2.4 Очистка почты, сообщений в телефоне
- 2.5 Настройка правильной синхронизации Google-сервисов
- 2.6 Перенос приложений и данных
- 2.7 Удаление временных файлов со смартфона
- 2.8 Перенос данных на другое устройство или в облако
- 2.9 Сброс до заводских настроек
Причины возникновения ошибки
Любые находящиеся на носителях данные обладают определёнными размерами, занимаемым у хранилища. Как только его станет недостаточно, пользователь заметит замедления в работе девайса и проблемы с установкой новых программ, сохранении медиа и совершения прочих действий, связанных с памятью. Информация имеет свойство перезаписываться, ввиду чего выйти из данной ситуации, возникающей на любых девайсах – от MP3-плееров до компьютеров, можно.
Способы решения проблемы
Очистка кэша Google Play Market
Сервисы Google направлены на поддержку устройством дополнительных функций приложений, требующих синхронизации или постоянной передачи каких-либо данных, поэтому активное пользование телефоном может привести к появлению большого количества кэшированных данных, сохраняемых официальным программным обеспечением. Их можно очистить без каких-либо опасений, однако это вызовет разовое повышение времени, затрачиваемого на загрузку и передачу определённых файлов.
Для очистки, проведите следующее:
- Зайдите в настройки вашего телефона;
- Перейдите во вкладку «Приложения» раздела «Устройство»;
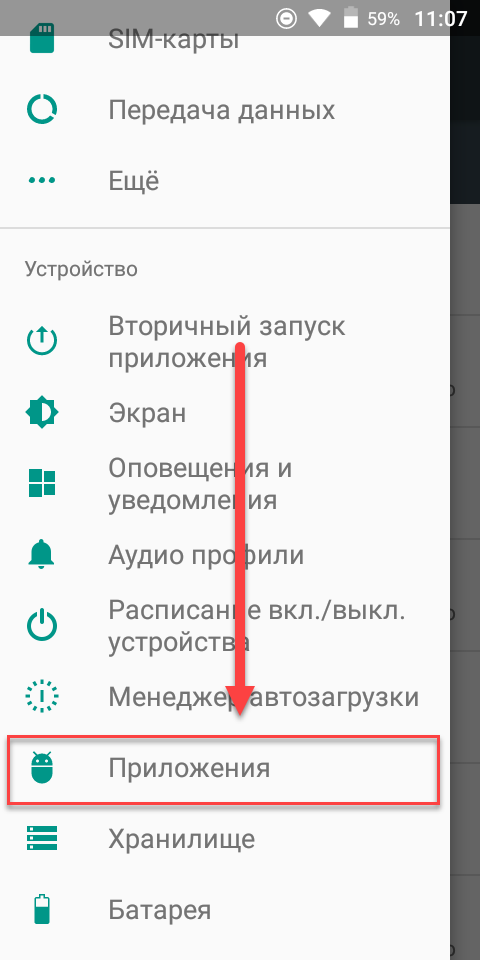
- Нажмите по названию программы, например, «Сервисы Google Play», в следующем окне нажмите на вкладку «Хранилище»;
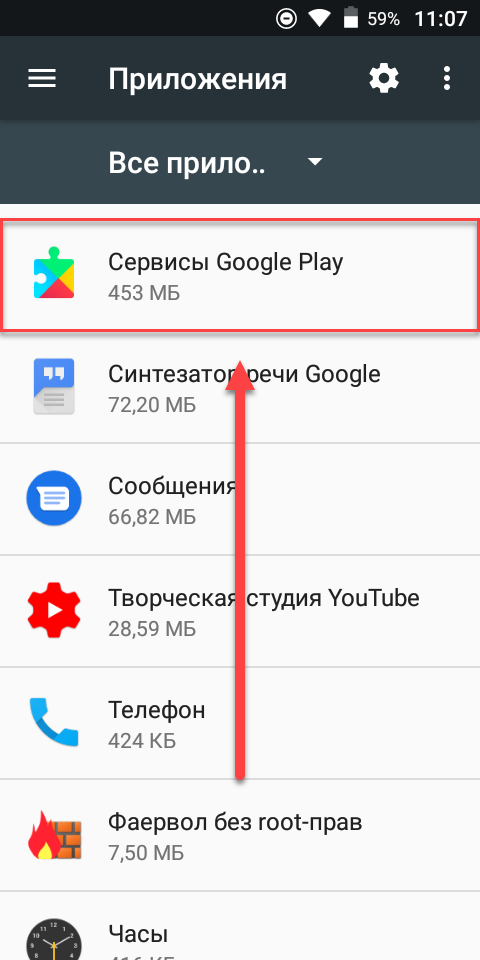
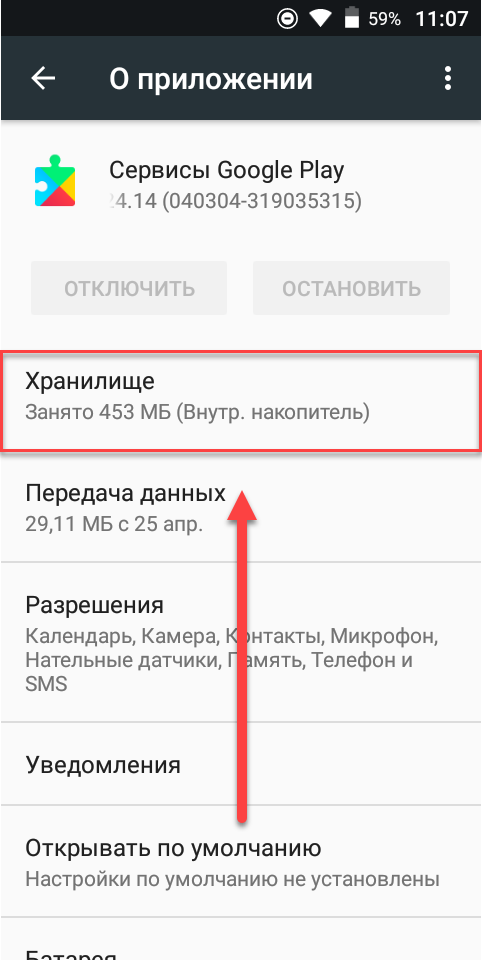
- Под строкой «Кэш» выберите «Очистить кэш», после чего проведите аналогичные действия с другим ПО – например, Play Market или YouTube.
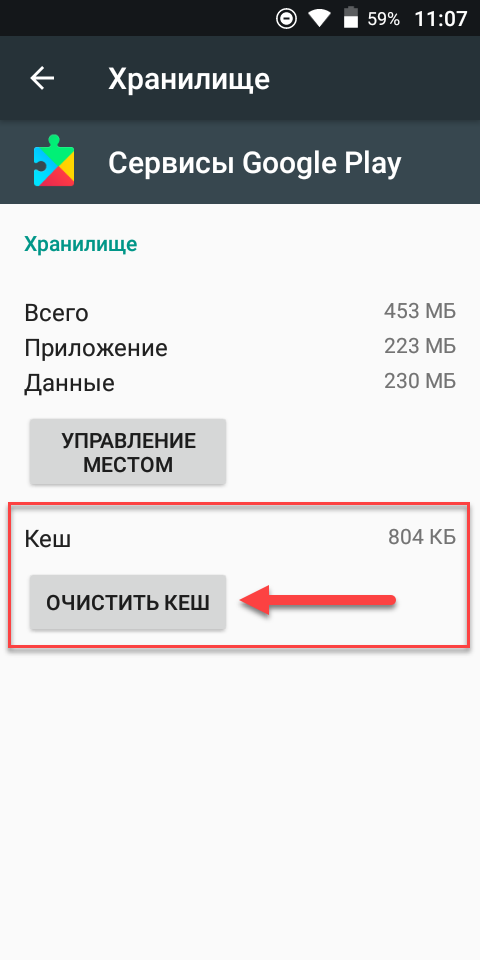
Изменения вступят в силу моментально – перезагружать девайс не требуется. Если этот способ не помог, переходите к другому. Вообще, по большей части, здесь вам помогут комплексные действия, поэтому рекомендуется для профилактики выполнить большую часть из них.
Проверка свободной памяти на «Андроиде»
Чтобы узнать, сколько места осталось и какой тип файлов занимает больше всего места в хранилище, выполните следующие действия:
- Перейдите в «Настройки» гаджета;
- Пролистните пункты до категории «Устройство», в ней тапните по «Хранилище»;
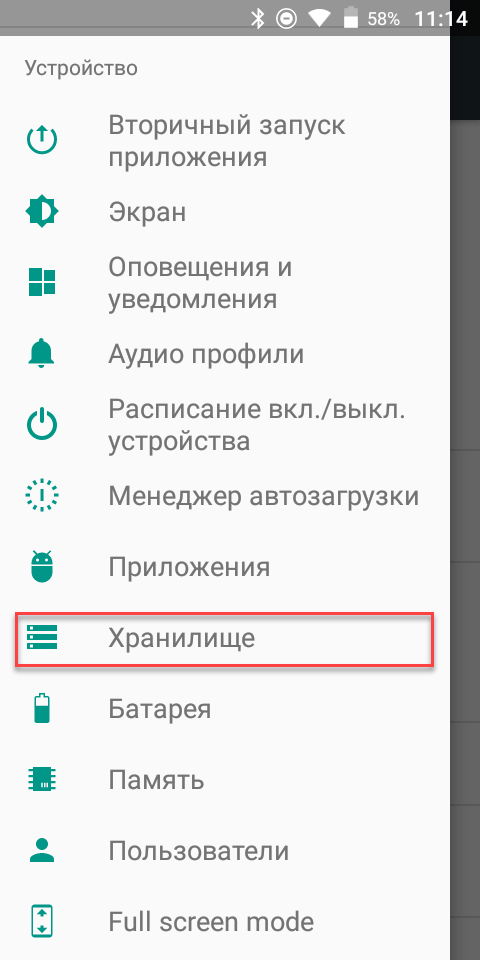
- Перейдя в раздел, подождите пару секунд, пока система не окончит анализирование информации о находящихся на телефоне данных. Как только процесс завершится, вы увидите информацию об использованном месте и о том, какие виды файлов его занимают;
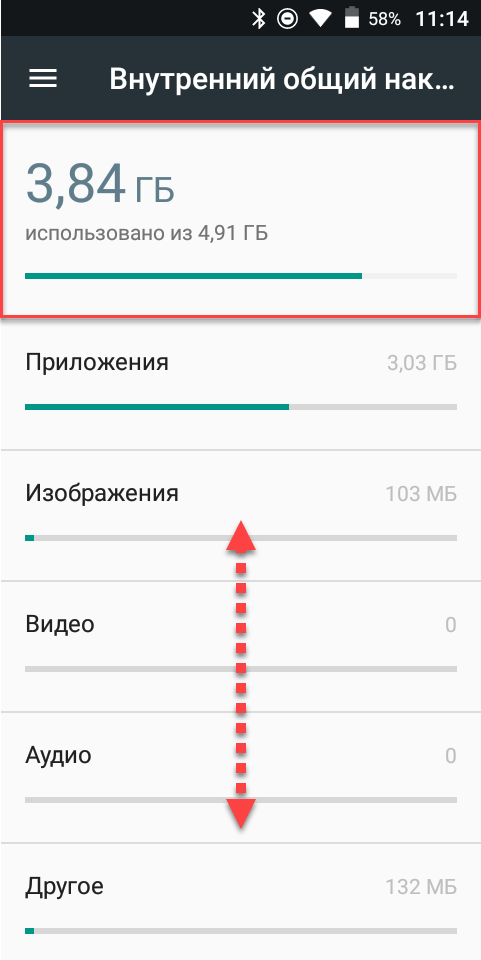
- Вычтите из объёма хранилища, который также указан в этом разделе, занятое место для получения информации о том, сколько памяти осталось.
Вы также можете тапнуть по названию типа, чтобы перейти к папке. Например, нажав на «Изображения», вы увидите директорию с фотографиями, а выбрав «Приложения», вы окажетесь в меню управления ими.
Установка карты памяти
Покупка MicroSD объёмом, значительно превышающим внутренний, позволит надолго забыть о возникновении данной ошибки «Объем внутренней памяти недостаточен» на Андроиде. Вот что нужно сделать для комфортного пользования внешней памятью:
- Проверьте, имеется ли нужный разъём в устройстве. В большинстве девайсов он находится около слота под SIM-карту и подписан соответствующей надписью, однако некоторые смартфоны предлагают быструю вставку MicroSD без необходимости снятия крышки;
- Ознакомьтесь с техническими требованиями – узнайте, каков максимальный объём памяти, поддерживаемый смартфоном, а также проверьте принимаемые технологии. Например, некоторые девайсы могут некорректно работать с MicroSDXC, когда поддержка MicroSDHC представлена в незначительно большем количестве гаджетов;
- Приобретите устройство с нужным количеством гига- или терабайтов, вставьте его в слот. Далее остаётся лишь перейти к странице «Хранилище» из уведомления, которое автоматически придёт после распознавания.
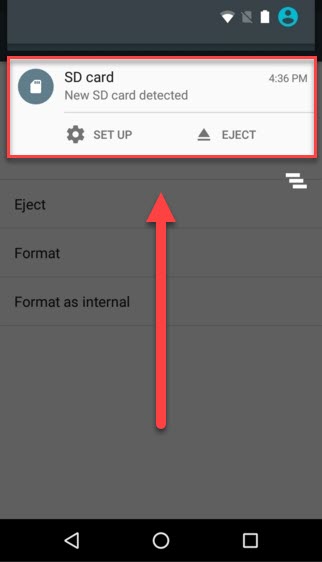
Не рекомендуется использовать старые карты памяти, поскольку они могут замедлять запись файлов, а также автоматически удалять находящуюся информацию ввиду особенностей данного вида хранилища.
Очистка почты, сообщений в телефоне
Поступающие на смартфон SMS сохраняются во внутренней памяти даже после перемещения их в архив. Во избежание переполнения, регулярно проводите чистку неактуальных SMS и старайтесь моментально удалять сообщения с истёкшими кодами подтверждения финансовых транзакций или совершения определённых действий в социальных сетях. Для этого, выполните следующие действия:
- Откройте приложение передачи SMS, носящее название «Сообщения»;
- Проведите долгий тап по диалогам, которые хотите удалить. Отпустите палец – сверху появится меню выбора действий. Если вы планируете выбрать несколько адресатов, далее просто нажмите на блоки с текстами их сообщений и аватаром;
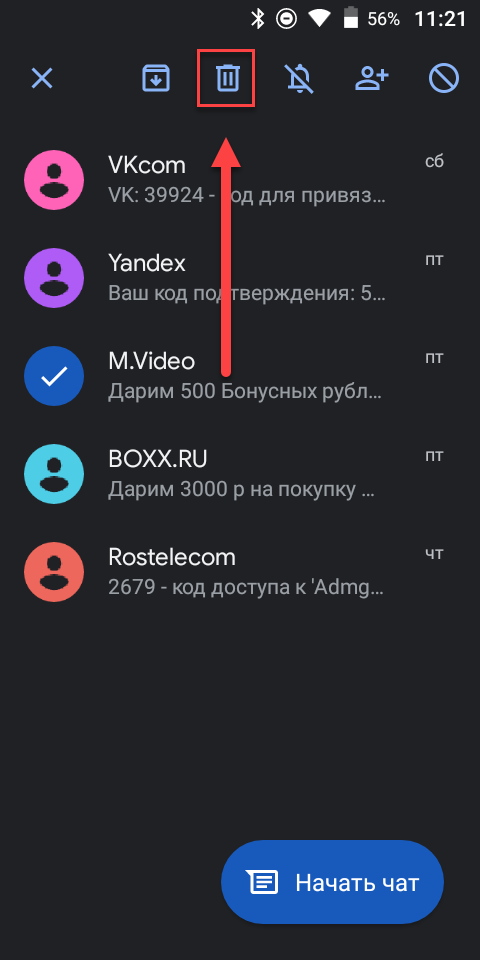
- Тапните по кнопке с изображением мусорного ведра в верхней части экрана, ознакомьтесь с предупреждением о невозможности восстановления и выберите «Удалить».
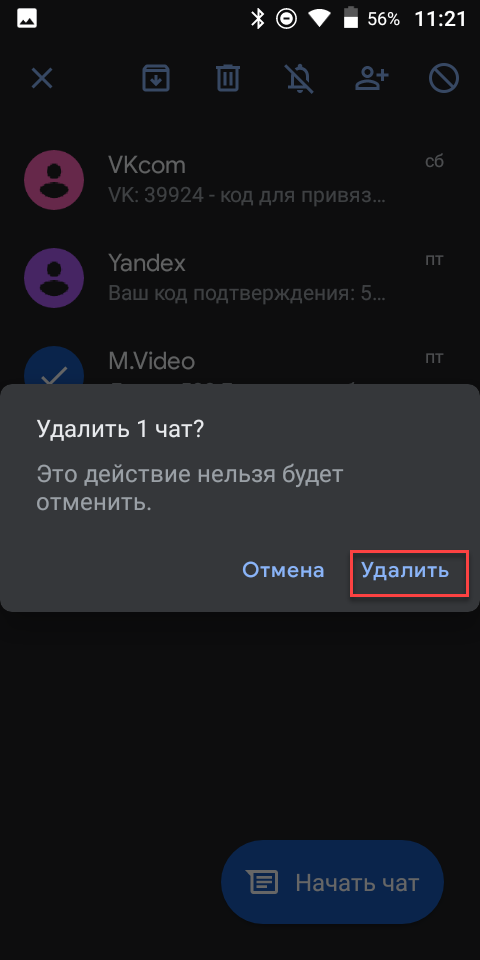
Если вас интересует удаление конкретных сообщений, просто зажмите палец на ненужном SMS и сделайте то же самое, что указано в инструкции выше. Кстати, если вы случайно удалили SMS на телефоне, и хотите их вернуть, можете почитать нашу статью о том, как восстановить удаленные сообщения на Андроиде.
Аналогично рекомендуется удалять контакты, с которыми вы не поддерживаете связь. Это важно, если вы решили сохранить данные не на СИМ-карту, а на память девайса. Инструкция проста:
- Запустите программу «Телефон», проведите два свайпа вправо;
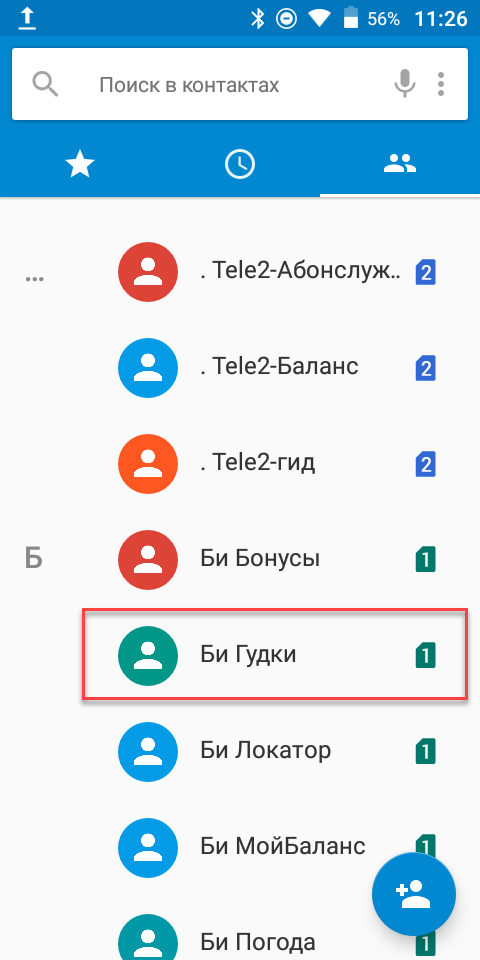
- Тапните по имени контакта, которого хотите удалить. В раскрывшемся окне нажмите на три точки, размещённые сверху справа, после чего выберите пункт «Удалить» в выпадающем меню.
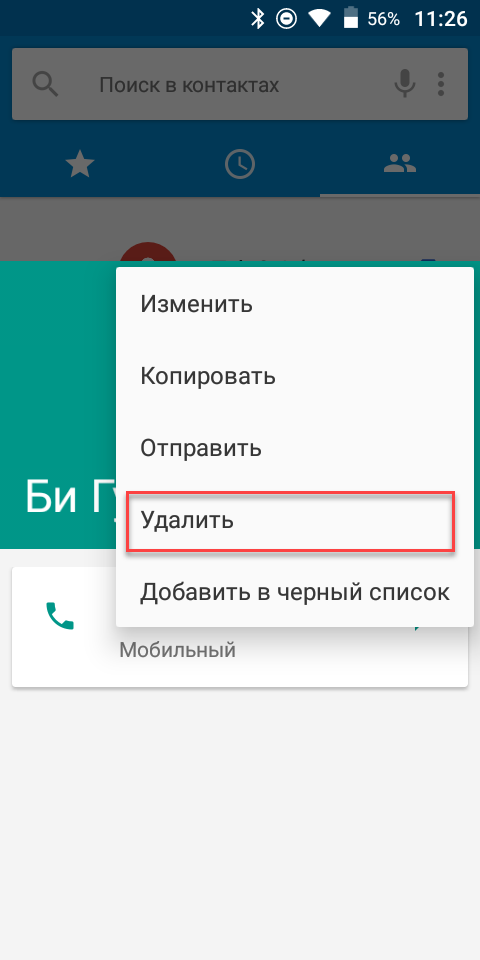
Письма, приходящие по email, хоть и остаются на стороне почтового сервера, также кэшируются во внутренней памяти устройства. Удалить их можно так же, как и временные файлы сервисов «Гугла»:
- Запустите панель настроек;
- Откройте меню управления конкретной программой, тапнув по её названию;
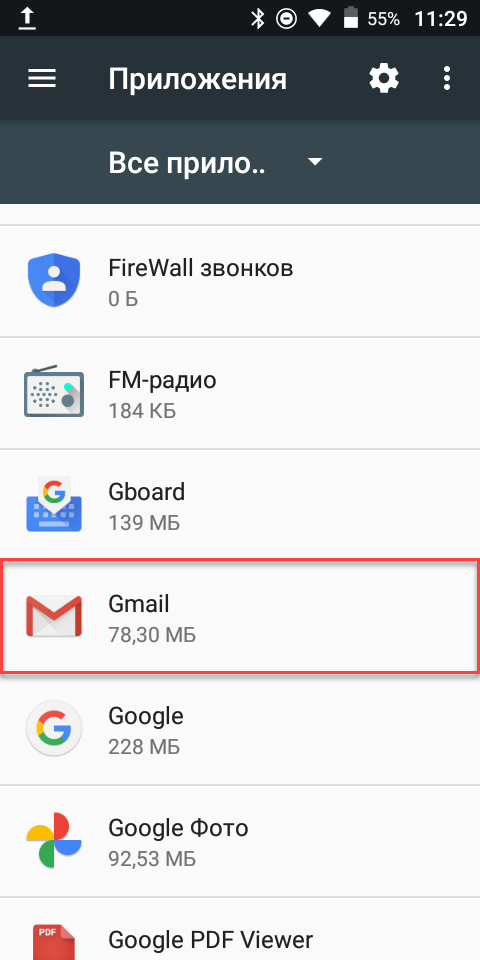
- Выберите «Хранилище», после чего тапните по вкладке «Очистить кэш» и подождите несколько секунд. Вы также можете нажать на «Стереть данные», но в таком случае будет произведён автоматический выход из учётной записи.
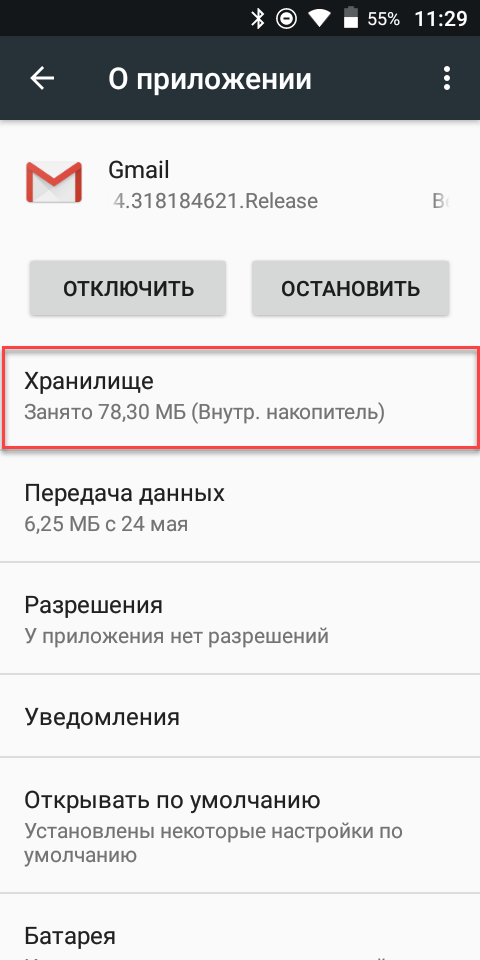
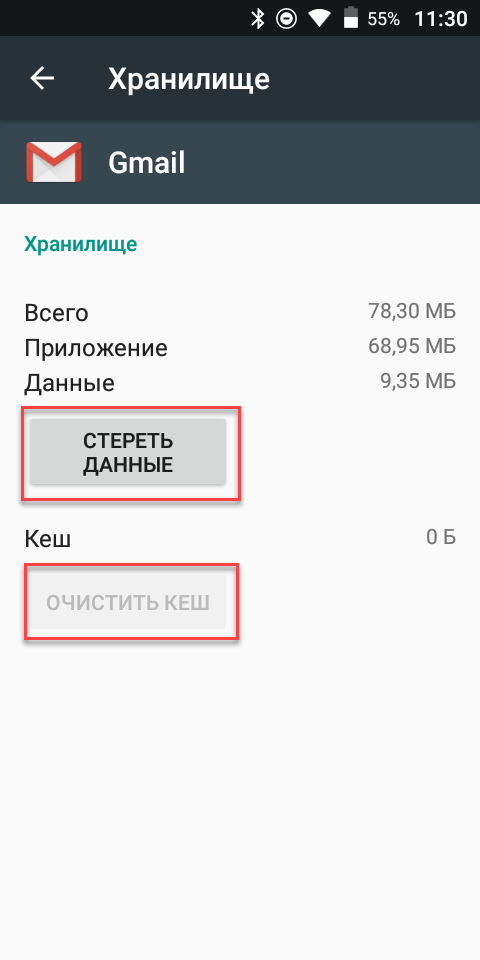
Выполнение шагов данной инструкции не приведёт к полному удалению писем – они по-прежнему будут доступны при повторном открытии программы, запуска web- или скачиваемого клиента на любых девайсах.
Настройка правильной синхронизации Google-сервисов
Google автоматически синхронизирует некоторые данные на случай возникновения проблем с устройством или появления желания очистки. Обратите внимание, что для корректной работы функции необходимо связать смартфон с учётной записью «Гугл»:
- Откройте меню настроек;
- Дойдите до раздела «Личные данные», в нём нажмите на кнопку Google;
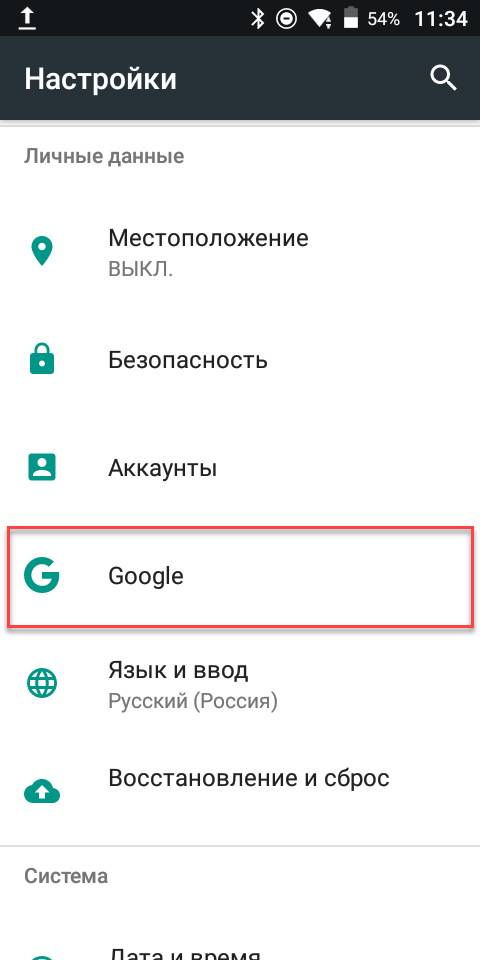
- На экране появится предложение ввода электронного адреса и пароля. Если вы ранее не регистрировали профиль в системе, тапните по «Создать аккаунт», после чего введите имя, фамилию и желаемый email либо укажите вместо него действующий. В некоторых случаях потребуется ввод номера телефона для предоставления кода в виде СМС или звонка, что осуществляется бесплатно и необходимо ради защиты от подозрительных профилей;
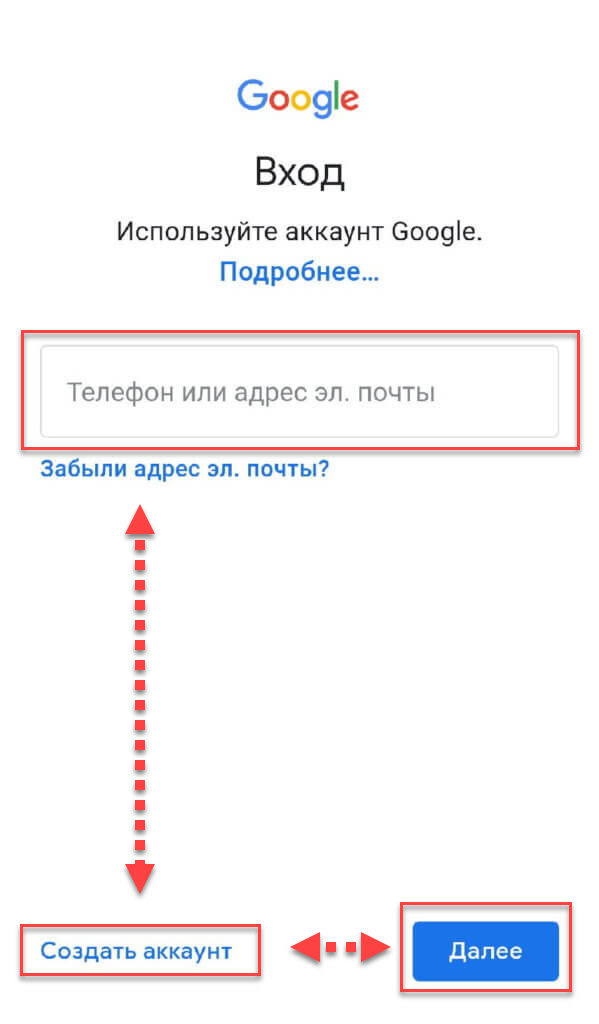
- Выберите, что нужно синхронизировать, после чего нажмите «Ок». Перейдите в раздел настроек под названием «Восстановление и сброс», в нём включите «Резервирование данных».
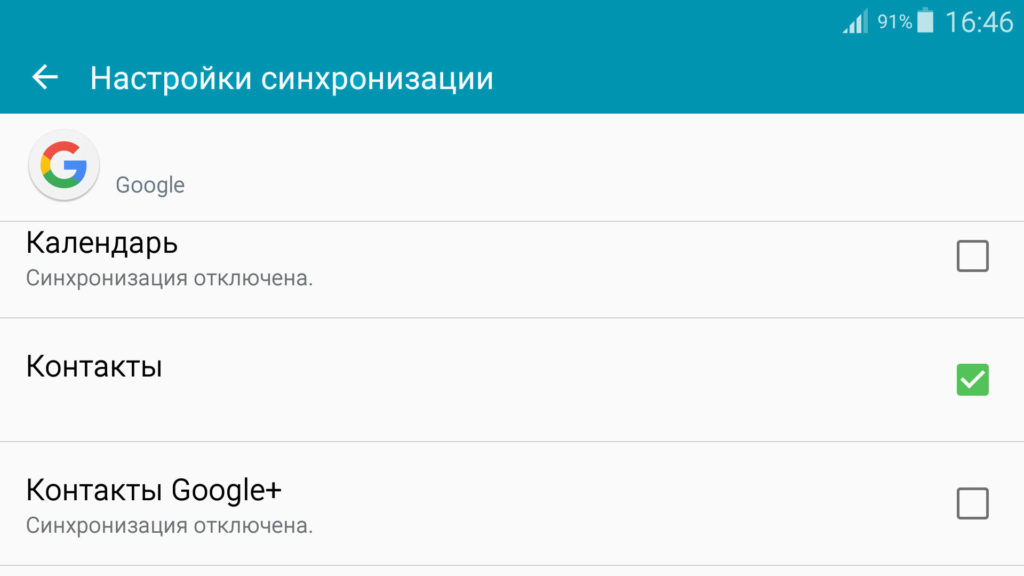
Данные сохранятся в облако Google Drive, свободное место в котором также ограничено и может быть расширено после покупки дополнительного пакета гигабайтов либо подключения к организации, являющейся партнёром крупнейшей IT-компании – условия для коммерческих фирм предполагают выдачу облака неограниченного объёма.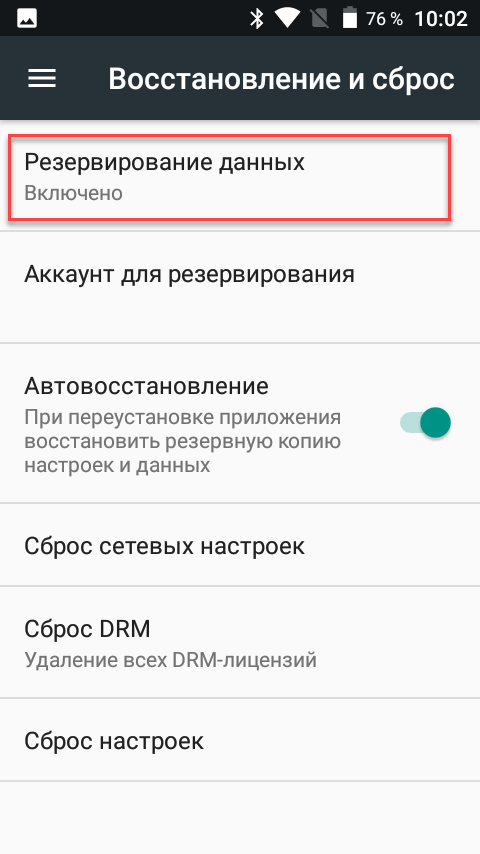
Перенос приложений и данных
Выше был дан совет покупки MicroSD. По умолчанию на неё будут сохраняться только новые фотографии и видеозаписи, поэтому при возникновении желания перемещения ранее сохранённых данных нужно будет выполнить следующие действия:
- Вставьте карточку памяти, перейдите в панель управления девайсом и нажмите пункт «Хранилище»;
- Тапните по названию внешнего хранилища, нажмите на кнопку с тремя точками сверху справа и пункт «Настройки хранилища»;
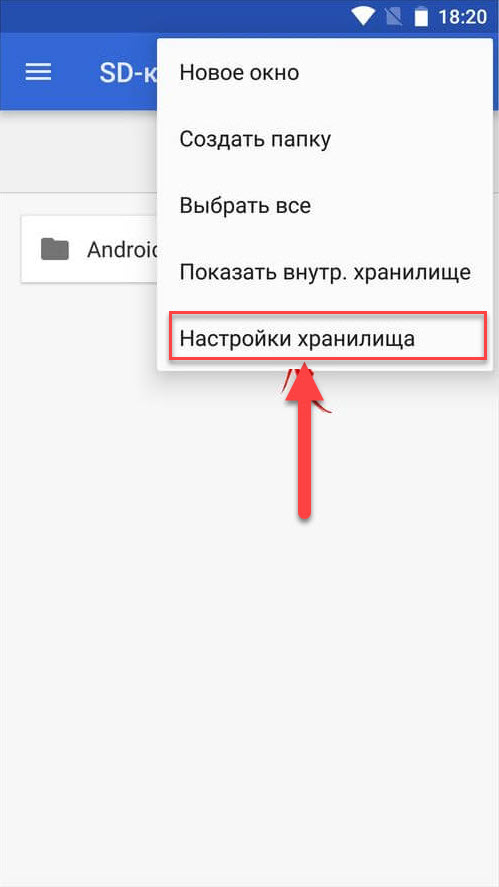
- Выберите пункт «Внутренняя память» и ознакомьтесь с предупреждением, после чего подтвердите ваши действия.
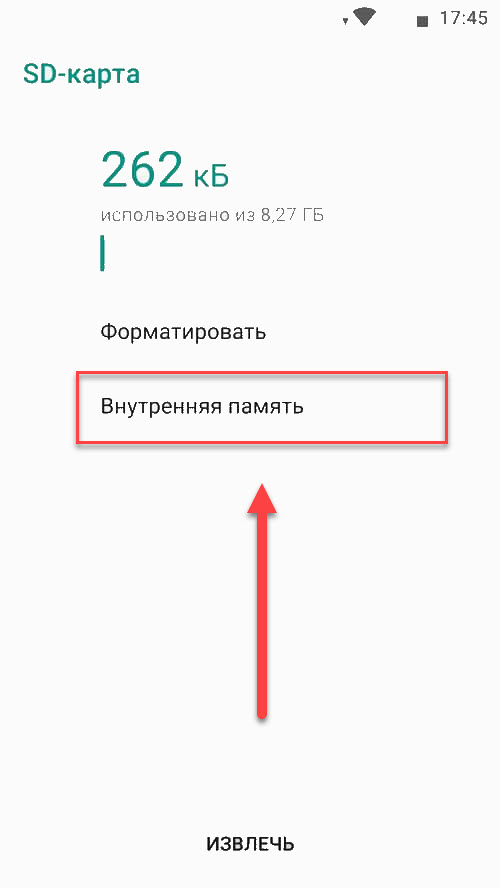
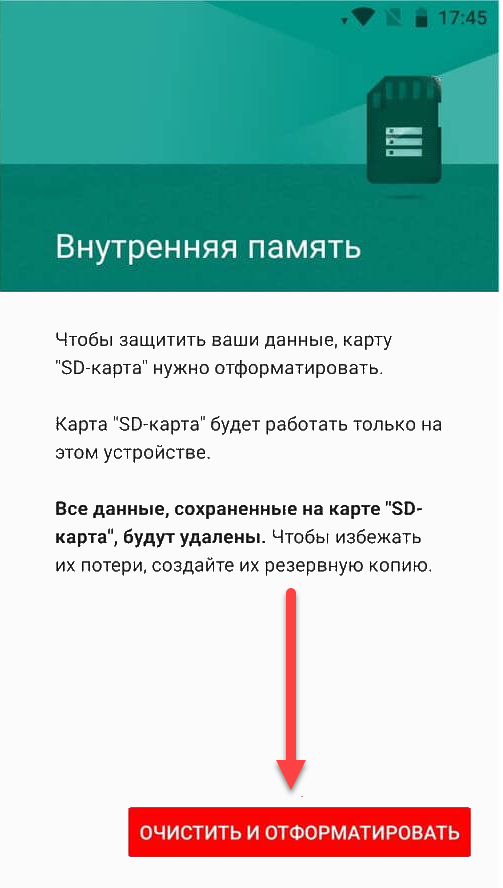
Дальнейшие действия просты: откройте «Настройки», перейдите к разделу «Приложения» и тапните по определённой программе, после чего выберите «Переместить на SD-карту».
Если вы пользуетесь Android 5.2 и ниже, то сможете столкнуться с проблемой невозможности форматирования карты в качестве внутренней памяти для полноценного использования. Даже если ваша версия превышает данную, вы все равно можете столкнуться с данным ограничением, накладываемым производителем. Для исправления ситуации, выполните следующее:
- Откройте панель настроек, пролистните её до самого конца и выберите «О телефоне», после чего восемь раз тапните по пункту «Номер сборки» либо «Версия MIUI». В результате появится новый пункт «Для разработчиков» в главном меню управления, по которому надо нажать;
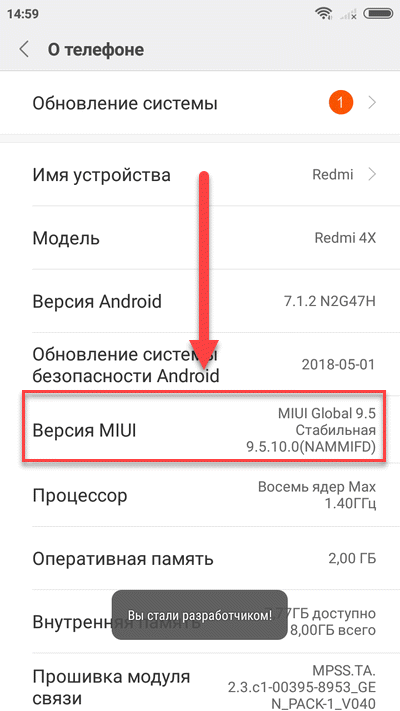
- Переключите тумблер сверху справа в активное положение, найдите пункт «Отладка по USB» и также включите его;
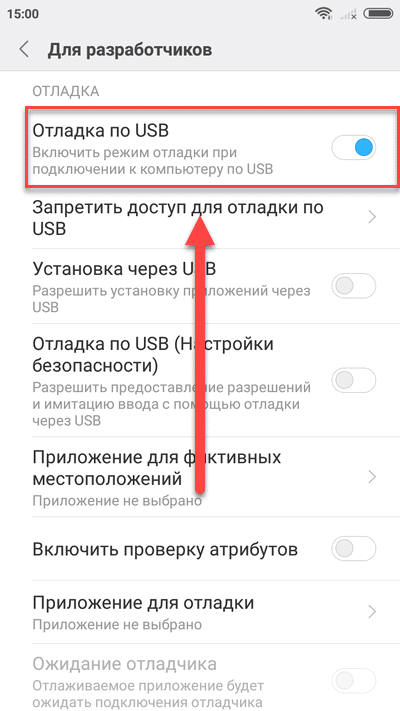
- Подсоедините смартфон со вставленной картой памяти к компьютеру, запустите встроенную в Windows программу PowerShell и откройте с её помощью утилиту ADB Run, которую необходимо скачать из Интернета;
- На телефоне появится запрос подтверждения отладки, который требуется подтвердить. Без кавычек введите «./adb shell», после чего нажмите Enter и укажите следующее: «sm list-disks», «sm partition disk:XXX,XX private». Вместо «X» подставьте идентификатор хранилища, полученный из предыдущей команды;
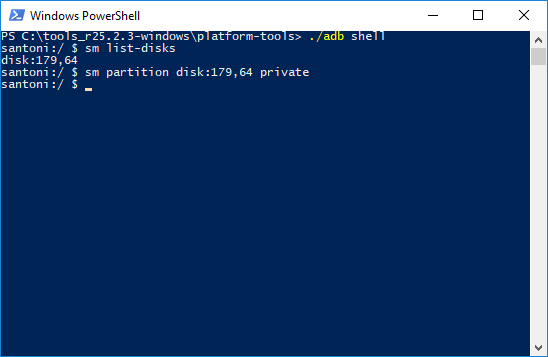
- Перезагрузите телефон и наслаждайтесь возможностями переноса приложений.
Удаление временных файлов со смартфона
Вы можете разово удалить кэшированную информацию всех приложений, выполнив следующие шаги:
- Запустите программу «Настройки», перейдите во вкладку «Хранилище»;
- Тапните по пункту «Данные кэша» – будет произведена моментальная очистка ненужной информации. Кроме того, рекомендуется произвести чистку информации, относящейся к разделу «Другое». К нему относится служебный контент.
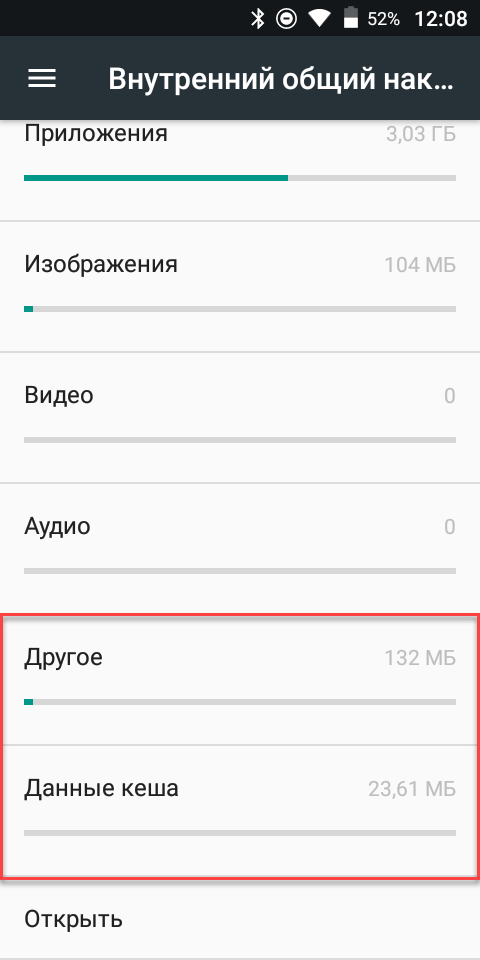
Это поможет вам избавиться от сохраняемых системой файлов, однако некоторые данные продолжат находиться в памяти. К ним относится важная с точки зрения работоспособности и безопасности информация. К примеру, настройки подключения к Интернету; установленный пароль; данные биометрии, такие как отпечатки пальцев; статистика встроенного программного обеспечения.
В этом случае предлагается самостоятельно очистить настройки соединения, удалив данные неиспользуемых подключений Wi-Fi, устаревших прокси и VPN. Для рядового пользователя делать это необязательно, так как зачастую девайсы подключены к небольшому числу сетей. Удаление пароля или графического ключа также не принесёт заметных положительных результатов, освободив место лишь на пару килобайтов, поэтому рекомендуется ограничиться перечисленными выше шагами, а также следующей инструкцией.
Сторонние приложения обладают расширенными областями очищаемой информации, поэтому при резкой нехватке места и невозможности приобретения внешнего источника памяти рекомендуется воспользоваться этими утилитами. Шаги приведены на примере CCleaner – лучшей программы в своём роде по мнению миллионов пользователей. Выполните эти действия:
- Откройте Play Market, в поисковой строке наберите название приложения или его категорию (например, введите «очистка памяти»);
- Загрузите программу, нажав на «Установить». Если в работе с устройством возникают значительные задержки, не позволяющие его использовать, проведите установку через компьютер – скачивание через сайт Google Play автоматически начнётся, если вы используете связанную учётную запись «Гугл». При отсутствии данной возможности, скачайте файл с APKpure или APKmonk и передайте файлы по проводу либо Bluetooth;
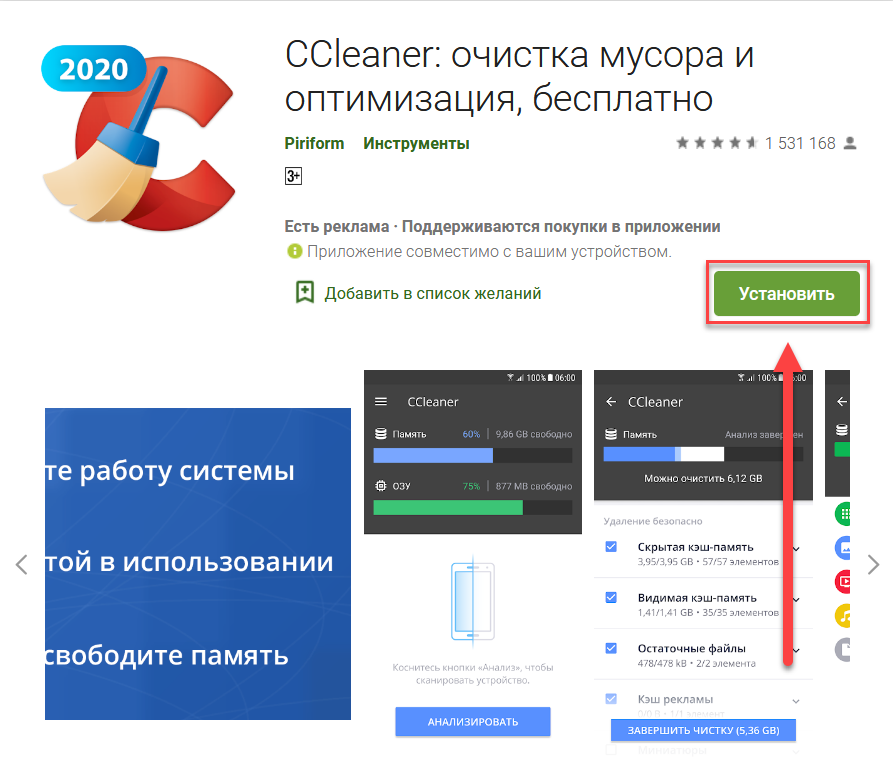
- Установив программу, запустите её и ознакомьтесь с приветственным сообщением. Тапните по синей кнопке «Анализировать», дождитесь окончания сканирования и выберите «Завершить чистку». В это же время вы можете ознакомиться с тем, какие именно данные занимали место, например, «скрытая кэш память», о которой рассказывалось выше. Кроме того, с помощью CCleaner можно удалять дублируемые фотографии и неудачные снимки – их обнаружение производится автоматически. Кстати, о дублировании. Советуем почитать статью о том, что делать, если дублируются контакты на Андроиде.
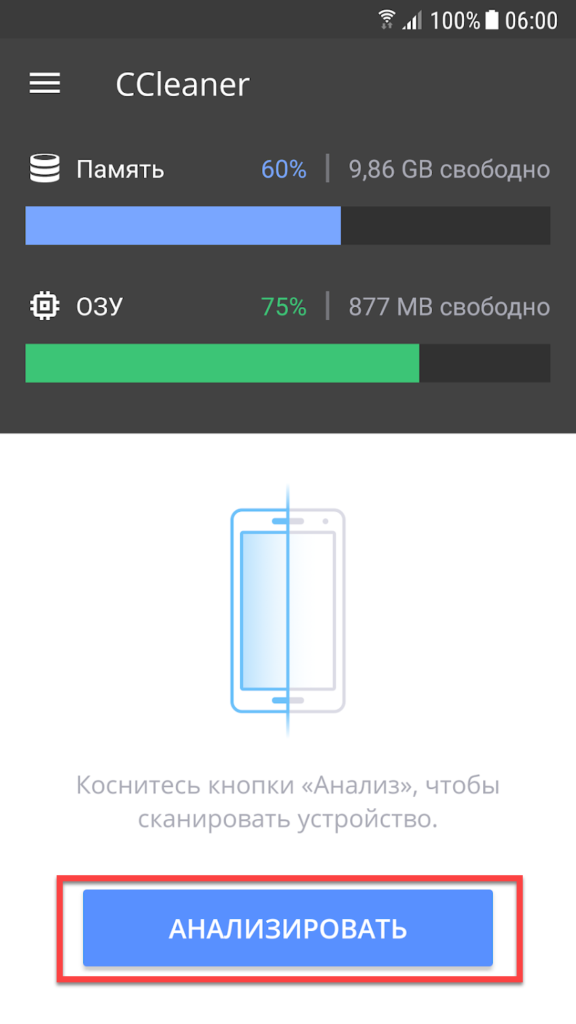
Перенос данных на другое устройство или в облако
Основная информация по умолчанию синхронизируется в Google Drive, однако пользователь может перемещать в облако конкретные файлы после загрузки данного приложения, распространяющегося на бесплатной основе в Play Market. По умолчанию предоставляется 15 гигабайтов памяти, и способы расширения объёма были рассмотрены в данном тексте ранее. Процесс пользования приложением прост:
- Откройте программу, в нижнем правом углу тапните по красной кнопке с изображением плюса;
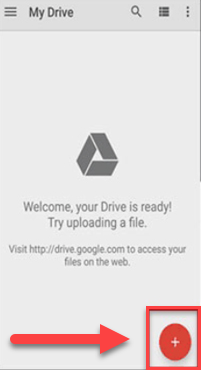
- Выберите пункт «Upload»;
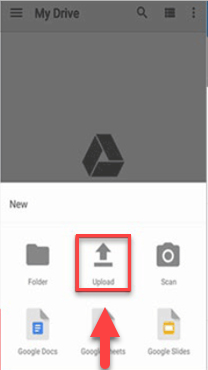
- Нажмите на «Upload files» или «Upload photos or videos», в зависимости от типа файла.
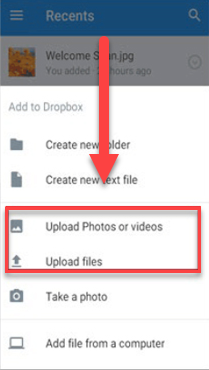
Аналогичные действия следует произвести при пользовании другими утилитами – например, Яндекс.Диском, Mega.nz, OneDrive. Они также предлагают возможности бесплатного размещения файлов и получения доступа к ним в любой момент вместе с дополнительными подписками для расширения свободного места.
Сброс до заводских настроек
Применение этого метода приведёт к установке исходных версий встроенного ПО и сброса их данных вместе с удалением загруженных программ. Влияние функции не распространяется на информацию, находящуюся на внешних носителях. Если вы решили воспользоваться данной возможностью, прочитайте данную инструкцию:
- Откройте раздел «Личные данные» приложения «Настройки», перейдите в «Восстановление и сброс»;
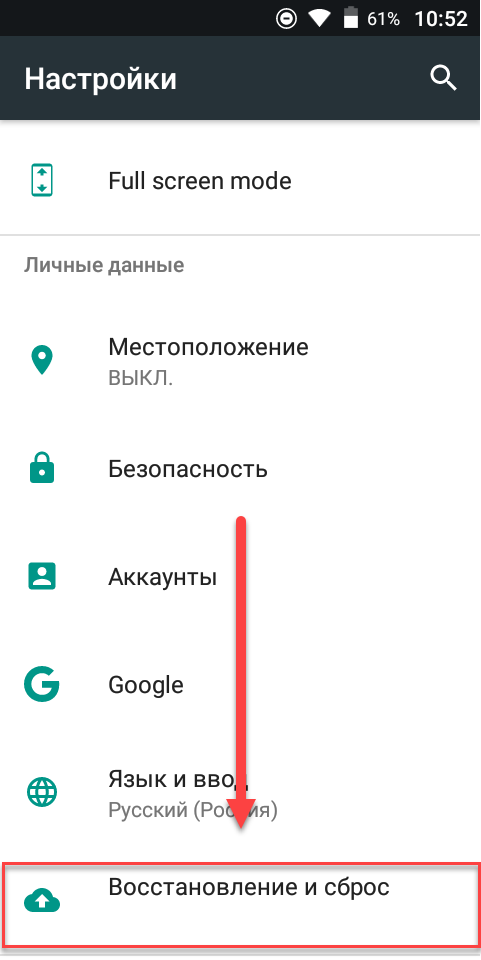
- Нажмите на «Сброс настроек», подтвердите свои намерения путём ввода установленного графического или PIN-кода либо приложив палец к сканеру при поддержке устройством биометрии. Также ознакомьтесь с нашей статьей, если не знаете, как разблокировать графический ключ на Андроиде;
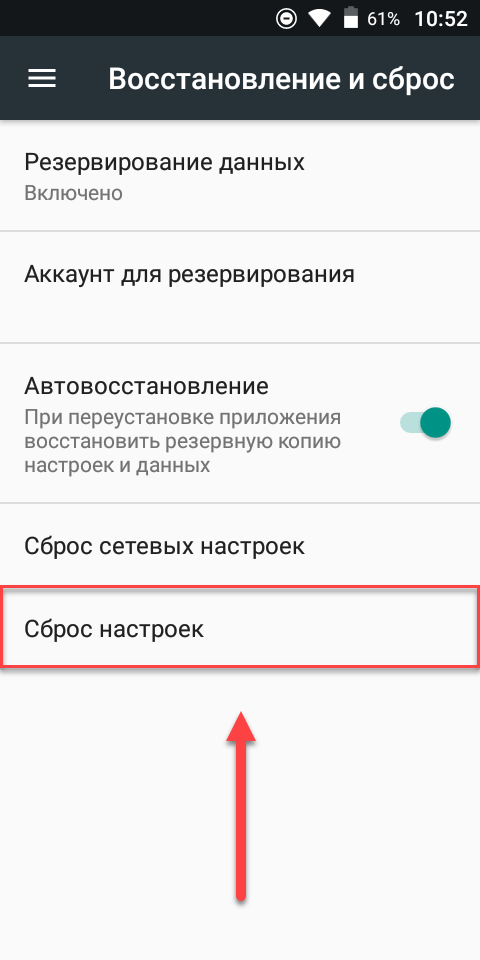
- Ознакомьтесь с предупреждением, нажмите «Сбросить настройки телефона». Далее остаётся лишь дождаться окончания процесса и автоматической перезагрузки, которая будет произведена операционной системой для вступления обновлений в силу.
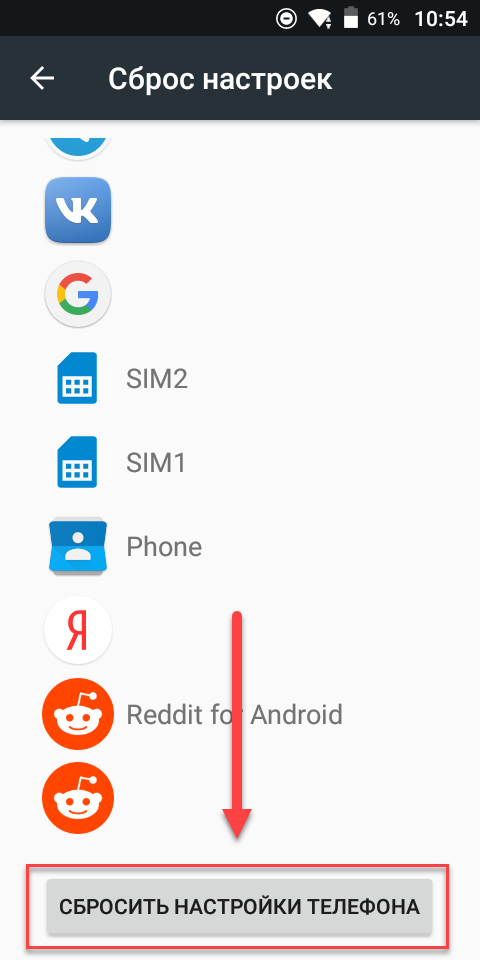
Методы освобождения места различны, каждый из них эффективен по-своему. Вы можете использовать, как и один способ, так и несколько – удалить что-либо важное для работы ОС подобным образом нельзя. Но в любом случае вы будете знать, что делать, когда появляется ошибка «Объем внутренней памяти недоступен», будь это Андроид последней версии или одной из ранних.
Поделиться ссылкой: