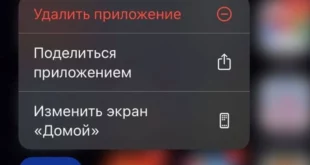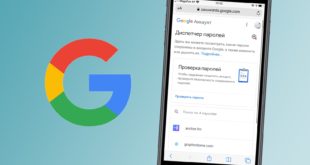Облачное хранилище – отличное решение для хранения файлов, не терять доступ к которым особенно важно. Компания Google предоставляет своим пользователям бесплатный доступ к сервису «Гугл Диск», который поможет защитить файлы – их удастся легко восстановить после ручного удаления с устройства, его замены или сброса до заводских настроек.
Одним из неприятных случаев выступает исчезновение файлов из Google Drive. В большинстве случаев это связано с банальной невнимательностью пользователя – сложно представить, что у корпорации такого масштаба могут возникать проблемы этого рода. Впрочем, это не означает невозможность восстановления информации – попробуйте воспользоваться инструкциями, приводимыми в тексте. Мы постарались описать все способы, как восстановить Гугл Диск на Андроиде, где подробно рассказали про все тонкости и пошаговые действия.
Оглавление
Как восстановить «Гугл Диск» на «Андроиде»
Смена аккаунта
Для доступа к Google Drive следует использовать одну и ту же учётную запись. Возможно, по ошибке вы авторизовались под другим именем либо решили вовсе пропустить этот шаг при первичной настройке телефона – в таком случае нужно выполнить следующие действия:
- Запустите настройки устройства. Это возможно как с помощью «шторки», так и через меню приложений;

- Откройте категорию «Учётные записи и архивация»;

- Выберите «Учётные записи»;

- Здесь вы увидите профили, в которые выполнен вход на девайсе. Проверьте логин аккаунта Google – он должен совпадать с тем, который вы использовали при добавлении файлов. Если это не так, отвяжите его. После этого используйте кнопку «Добавить учётную запись»;

- Отметьте «Google»;

- Укажите электронный адрес или номер телефона;

- Введите пароль и нажмите «Далее».

Теперь остаётся только проверить, изменились ли файлы в облачном хранилище – откройте приложение «Диск» и посмотрите, что произошло.
Восстановить из корзины
Когда вы удаляете что-то из облака «Гугла», сначала эти файлы помещаются в «Корзину» – как раз на случай, если действия совершены ошибочно.
- Раскройте меню слева;

- Выберите пункт «Корзина»;

- Здесь вы увидите файлы, добавленные в очередь на удаление. Если их много, рекомендуется использовать функции сортировки;

- Чтобы перейти к восстановлению, тапните иконку с тремя точками справа от названия документа;

- Тапните «Восстановить».

Содержимое будет перемещено в Google Drive и станет доступно по такому же пути (то есть, вернётся в ту же папку), что и раньше.
Восстановить из «Гугл Фото»
Медиаконтент, такой как фотографии и видеозаписи, помещается в облако «Гугл Фото», если установлено официальное приложение с активированной синхронизацией.
- Запустите программу. В меню она подписана просто словом «Фото»;

- Выдайте доступ к памяти, если не сделали этого ранее;

- Откройте вкладку «Библиотека»;

- Выберите «Корзина»;

- Воспользуйтесь кнопкой «Выбрать фото»;

- Отметьте флажками картинки, которые нужно вернуть. Вы также можете нажать «Восстановить все», чтобы выбрать сразу весь контент;

- Выберите «Восстановить»;

- Подтвердите действие.

«Корзина» в этом приложении в вышерассмотренном «Диске» – разная. Здесь не отображаются файлы, удалённые в Drive, и, наоборот – в нём не удастся найти содержимое, перемещённое во временную папку с помощью этого софта. Кроме того, здесь срок хранения составляет 60 дней, а не 30.
Восстановление через браузерную версию
Это решение подойдёт как для ПК, так и для смартфонов. На обоих типах устройств кнопки называются идентично, но расположены в немного разных местах.
- Откройте браузер;

- Перейдите на сайт drive.google.com;

- В контекстном меню включите функцию «Версия для компьютера». Несмотря на то, что браузерная версия работает на любых современных девайсах, при невыполнении этого шага будет предлагаться загрузить программу, а не задействовать веб-интерфейс;

- Тапните «Открыть Диск»;

- Авторизуйтесь, если не сделали этого ранее;

- Раскройте боковую панель;

- Как видно, здесь нет «Корзины», которая имеется в скачиваемой версии, но вы можете перейти во вкладку «Недавние», где удастся найти содержимое, которое вы открывали в последнее время.

К счастью, при пользовании компьютером произвести восстановление получится более удобным методом:
- Выполните действия №1–5 из предыдущего гайда;
- В боковом меню тапните «Корзина»;

- Кликните по наименованию или предпросмотру файла;

- Нажмите кнопку «Восстановить» (иконка стрелки);

- Дополнительно: выберите «Показать путь к файлу», чтобы посмотреть, куда перемещён контент.

Восстановить через техническую поддержку Google
Этот метод является наименее рекомендованным, поскольку «Гугл» известен довольно плохой работой службы поддержки. Более того, команда Google Drive не отвечает на запросы, написанные на русском языке.
Все действия ниже нужно выполнять с ПК. Можно также использовать мобильный браузер с включённым режимом «Версия для компьютера».
- Нажмите здесь для перехода в «Справочный центр Google»;

- Пролистайте вниз, чтобы изменить язык;

- Выберите English (английский). Страница перезагрузится;

- Нажмите «Contact us»;

- Введите название запроса (например, Data Restore). Кликните «Next»;

- Отметьте проблему, которая наиболее чётко описывает случай. Ответ зависит от причины, вызвавшей ситуацию. Если она вам неизвестна – кликните «Can’t access a file»;

- Перейдите далее, нажав «Next step»;

- Попробуйте использовать решения, подобранные автоматически. Если ни одно из них не помогло – продолжите составление запроса;

- Укажите предпочитаемый язык ответа (английский, португальский или испанский) и способ связи. По умолчанию доступен только вариант «Email», но в зависимости от настроек профиля доступными могут оказаться и другие варианты;

- Заполните больше полей, указав: ваше имя, код ошибки (при его отсутствии укажите «None»), имя файла или ссылку на его загрузку, аккаунт владельца содержимого и сообщение с дополнительными сведениями. Отправьте сообщение, кликнув «Submit».

В каких случаях восстановить данные с «Диска» нельзя
Есть ряд ограничений, из-за которых вышеуказанные инструкции недействительны:
- файл удалён из «Корзины» по истечении 30 дней (или 60 – для Google Photo), предоставляемых для ручного восстановления юзером;
- после простого удаления вы перешли в «Корзину» и выполнили действие «Удалить навсегда»;
- содержимое нарушает правила платформы или загрузивший его пользователь заблокирован в экосистеме;
- контент скрыт настройками приватности – в таком случае лучше всего связаться с человеком, загрузившим материал.
Если какой-либо фактор из вышеуказанных актуален, в восстановлении не помогут ни собственные действия, ни написание обращения в саппорт.
Google Drive выступает файловым хранилищем с неплохой функциональностью, к которой относится полное удаление контента. В большинстве случаев нет никаких преград в получении доступа к файлам, которые были утеряны, однако лучше не медлить – из-за длительного нахождения в «Корзине» со временем они полностью исчезнут.
При возникновении проблем с авторизацией подходящим решением станет сброс пароля. Он предлагается на этапе авторизации и проводится с помощью резервного email, а также по SMS или звонку. Если контактные сведения не указаны, понадобится пройти идентификацию по паспорту, что является относительно долгим процессом – он отнимет до 1 недели.
Поделиться ссылкой: