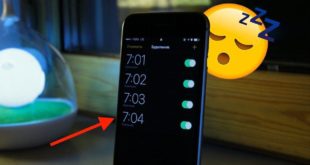Все вы знаете, что фотографии на устройствах Apple славятся своим качеством, поэтому их копится, как правило, очень много на iPhone, iPad, в связи с чем в дальнейшем возникает острая необходимость в переносе или копировании данных на компьютер. Только вот не все пользователи знают, как именно скопировать фотографии с его айфона на компьютер и какие инструменты для этого необходимы. Мы рассмотрим все варианты копирования с использованием разных сервисов и программ. А вы уже сами выберите, каким из них вам пользоваться!
Оглавление
Копирование фотографий через USB
Самый простой способ – это подключить ваш iPhone к компьютеру и скопировать фотографии при помощи USB-кабеля, причем система автоматически установит все необходимые драйвера, чтобы распознать устройство. И так, действия будут следующие:
- Подключите свой iPhone к компьютеру при помощи USB-кабеля;
- Система выдаст уведомление о том, доверяете ли вы этому ПК или нет. Подтверждаете выбор и ждете, пока драйвера автоматически установятся, и система определит новое устройство;

- Как только айфон будет обнаружен, у вас появится окно запуска с проводником. Здесь нужно выбрать пункт «Импортировать изображения»;

- Вы выбираете папку, в которую будут скопированы фотографии и подтверждаете операцию;

- Как только процесс будет завершен, на вашем компьютере откроется папка с этими изображениями, и вы сможете делать с ними все, что душе угодно.
Внимание! Не рекомендуем самостоятельно открывать «Проводник» в Windows и копировать информацию из папок. Так как фотографии расположены в хаотичном порядке, через проводник вы попросту скопируете огромное количество лишних папок, поэтому рекомендуем использовать стандартную систему импорта.
Используем сервис iCloud
Один из самых универсальных способов – это iCloud, который представляет собой отдельный облачный сервис для всех устройств от Apple. Чтобы воспользоваться им, у вас по умолчанию должна быть активирована данная опция в айфоне, так как изначально изображения копируются в iCloud, а уже оттуда вы их скачаете, авторизовавшись со своего компьютера в десктопной версии. Также стоит отметить, что по умолчанию в этом сервисе вам предоставляется только 5 Гб свободного пространства, но его всегда можно увеличить, если купить подписку.
И так, изначально вам нужно активировать синхронизацию изображений с устройства на iCloud. Для этого в своем айфоне выполняете следующие действия:
- Зайдите в «Настройки» своего аппарата и кликните по вкладке с вашей учетной записью. Она располагается в первом пункте (рассматривается в iOS 12);

- Далее перейдите в пункт «iCloud» и зайдите в «Фото»;


- Здесь вам нужно активировать пункт «Фото iCloud», чтобы система автоматически копировала все ваши снимки в облачный сервис.

На этом процесс подключения облака закончен. Теперь все изображения, создаваемые на iPhone, будут автоматически при наличии Wi-Fi сгружаться в iCloud, а уже оттуда вы сможете делать с ними все, что угодно. Теперь наша задача – это скопировать их на компьютер. Как это сделать?
- В браузере на компьютере перейдите по адресу – icloud.com и авторизуйтесь под тем же Apple ID, который используется на вашем устройстве;
- Система автоматически запросит у вас подтверждение, чтобы убедиться, что это именно вы осуществляете вход с браузерной версии. В этом случае на ваш смартфон придет уведомление, в котором будет информация о подключении, геологации, где нужно будет нажать «Разрешить»;


- Далее вам на это же устройство будет отправлен код в виде всплывающего оповещения, который необходимо будет ввести в браузере. Как только вы это сделаете, зайдете в iCloud;


- Здесь кликаете по вкладке «Фото» и выбираете из списка те изображения, которые вам необходимо перенести на ПК;

- Если вы хотите, например, загрузить сразу несколько фотографий, просто удерживайте CTRL на клавиатуре, и при этом ПКМ мыши выделяйте то, что вам нужно;

- Далее вверху в правой части страницы нажмите на кнопку для загрузки данных. Они будут скачаны по одному в порядке очереди и сохранятся в директории, которая по умолчанию используется для загрузок в вашем браузере;
- При желании вы также сможете перенести любые изображения со своего ПК на устройство, поэтому данный метод универсален для любых действий с подобными типами файлов.
Копирование фото через программу iCloud для Windows
Это еще один интересный и очень полезный способ переноса фотографий с вашего устройства, используя iCloud и специализированную программу, которая загружается с официального сайта Apple. Основная фишка этой утилиты в том, что система автоматически будет запрашивать доступ к iCloud после авторизации на ПК и сгружать все фотографии на ваш ПК. В итоге имеем такую схему: вы сделали новое фото на iPhone, оно автоматически загрузилось в облако, а на ПК оно скачается из облака. В итоге можно сделать новое фото и уже через несколько минут оно автоматически окажется на вашем компьютере, что очень удобно.
- Зайдите на портал Apple или вбейте в поиске – iCloud Windows;
- Загрузите и установите программу на своем ПК;
- Далее откройте ее и авторизуйтесь под тем же Apple ID, который используется и на вашем устройстве, где хранятся изображения;

- Система запросит подтверждение. Вам необходимо будет на своем iPhone нажать «Разрешить», после чего появится проверочный код на экране телефона, который необходимо будет указать в этой программе на ПК;

- Как только авторизация будет пройдена, заходите в «Параметры» рядом с пунктом «Фото» и выбираете директорию, в которую будут загружены фото из облака;

- Подтверждаете операцию, нажав «Применить», и в течении нескольких секунд система автоматически подключится к сервису и начнет загрузку данных;

- В итоге через несколько минут или часов (в зависимости от количества данных и скорости вашего интернета) все ваши фото будут скачаны на ПК, и вы уже сможете полноценно с ними работать. Качество у изображений такое же, как и на вашем смартфоне. Никакого сжатия как, например, в ВК, не происходит, что очень важно.
Внимание! У вас в Windows появится новая директория, которая будет расположена в «Избранном». Называется она «Фото iCloud», и отсюда также можно попасть в ту папку, где хранятся синхронизированные данные.
Используем приложение Яндекс.Диск
Этот метод хорош тем, что можно загрузить фото на Яндекс.Диск, если у вас iCloud уже занят какой-либо информацией, например, копиями данных, и при этом вы не хотите приобретать расширенную версию облака. В этом случае можно воспользоваться сервисом от нашей отечественной поисковой системы. Единственный минус в том, что вам придется в ручном режиме постоянно добавлять фото через приложение на своем iPhone. Но и здесь есть фишка, которая появилась не так давно. При наличии Wi-Fi вы сможете поставить автоматическую загрузку всех ваших фото в отдельную папку в данном сервисе. Интересно? Тогда смотрите, что вам необходимо сделать:
- Заведите себе аккаунт в Яндексе, потому что без него вы не сможете использовать сервисы данного поисковика;
- Загрузите приложение Яндекс Диск в Apple Store и авторизуйтесь под своей учетной записью;
- Зайдите в настройки программы и перейдите в пункт «Автозагрузка фото». Активируйте его, чтобы система автоматически синхронизировала изображения;

- Теперь подключитесь к Wi-Fi, чтобы данные загрузились в облако;
- Как только информация будет в облаке, вам нужно будет с ПК версии зайти на сайт Яндекс.Диска или установить отдельную программу от этого сервиса, которая работает по тому же принципу, что и iCloud в Windows;
- Указываете, где сохранить фотографии и загружаете их в данную папку.
Важно знать! Если вы загружаете фото со своего устройства в это облако, у вас будет действовать безлимитное хранилище. Но учтите, что действует оно только для изображений, причем для этого создается отдельная папка.
WhatsApp как альтернативный способ
Еще один универсальный способ – это использовать мессенджер WhatsApp для передачи данных. Если у вас нет возможности устанавливать дополнительные программы на свой ПК, синхронизировать информацию через облачные сервисы, да и вообще, нужно скинуть лишь несколько фотографий на свой ПК, достаточно воспользоваться этим способом. Основная суть в том, что WhatsApp позволяет заходить через веб-версию, дублируя содержимое с устройства. Чтобы воспользоваться данным способом, нужно выполнить ряд действий:
- Зайдите на сайт веб-версии мессенджера;
- Со своего устройства зайдите в WhatsApp и перейдите в «Настройки». Там найдите пункт WhatsApp Web и пролистните вниз;

- Наведите камеру на QR-код на компьютере и подождите, пока система не авторизуется;

- Как только авторизация будет пройдена, в браузерной версии будут продублированы ваши диалоги, и уже из них вы сможете сохранить фото на компьютер.

Перенос фотографий через iTunes
Внимание! Многие порталы описывают метод, в котором предлагают скопировать фотографии с вашего устройства на компьютер. На самом деле через iTunes этого сделать нельзя! Вы можете перенести данные в обратном порядке, то есть, со своего компьютера в iPhone. Как это сделать – читайте ниже. Кто не в курсе, iTunes – это универсальная программа для работы с iPhone и iPad, которая позволяет совершать различные операции на компьютере, например, создавать копии, скидывать музыку на устройство и с него, синхронизировать различную информацию.
- Загрузите на свой компьютер последнюю версию iTunes, если он у вас не установлен;
- Подключите свой айфон к компьютеру через USB-кабель и дождитесь оповещения на экране смартфона;
- Система попросит вас подтвердить подключение, спросив о том, доверяете ли вы этому ПК или нет. Подтверждаете и ждете, пока iTunes откроется автоматически;

- Если этого не произошло, самостоятельно запускаете программу и в левом верхнем углу кликаете на иконку смартфона;

- После нажатия вы увидите список настроек, в котором вам необходимо будет кликнуть по вкладке «Фото»;
- Выбираете папку на компьютере, из которой вам необходимо перенести изображения на свой смартфон. В нашем случае мы выбрали директорию «Изображения», которая по умолчанию есть в Windows;

- Далее подтверждаете свой выбор и нажимаете «Синхронизировать». В течении нескольких секунд система скопирует файлы на ваше устройство, после чего вы сможете просматривать их на своем iPhone.

Устройство для переноса фотографий – Leef iBridge 3
А вы знали, что для iPhone существуют специальные накопители, которые могут расширять дисковое пространство устройства? То есть, вы подключаете данный накопитель и можете сохранять на него разную информацию, сгружая ее с сервисов или с самого устройства. При помощи такого девайса можно и фотографии переносить, так как оно может подключаться как к iPhone посредством Lighting, так и к ПК через USB.

Стоимость такого гаджета варьируется от 99 долларов за версию с 64 Гб. Максимальная же версия с 256 обойдется в 399 долларов. Для работы с файлами вам необходимо будет загрузить приложение Leef Bridge 3 с Apple Store и подключить флешку к iPhone. Далее копируете информацию и смело переносите ее уже с носителя на ПК, подключив через USB.

В целом, как видите, вариантов копирования фото на ПК очень много, но большая часть пользователей сейчас предпочитает осуществлять подобные действия через облачные сервисы. Почему, спросите вы? Это удобно, быстро и безопасно. Без вашего ведома никто не зайдет в облачный сервис, причем, если подключить двухфакторную авторизацию, то и взломать методом брутфорса вас не смогут, что вкупе создает мощную защиту. Единственный минус – это лимит трафика, если это сотовый оператор, но в последнее время абонентам предоставляется огромный выбор тарифов с большим лимитом пакетов трафика.
Поделиться ссылкой: