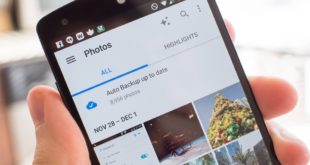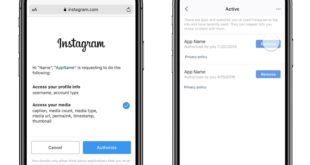Возможность записать экран представлена в новых девайсах Android и является очень полезной функцией, особенно если вы тоже занимаетесь написанием гайдов для мобильных устройств. Если этой функции в системе нет, ничего страшного – можно воспользоваться программным обеспечением от сторонних разработчиков, представленным в Google Play и других каталогах софта. Все варианты создания видео из происходящего на экране рассматриваются в тексте.
Оглавление
Зачем нужна запись экрана
Упомянутое выше составление инструкций для смартфонов – не единственный сценарий, при котором данная функция понадобится пользователю. Например, так можно снять прохождение какой-либо игры, а гайд не должен быть обязательно посвящён системе «Андроид» – ничто не мешает составить видео-инструкцию по работе в каком-либо приложении.
Важным нюансом выступает недоступность съёмки в некоторых программах. Речь идёт о софте, запрещающем делать скриншоты. Так поступает, например, браузер Chrome, если запустить его в режиме «Инкогнито». Если планируется работа в подобных приложениях, убедитесь, что вы сняли этот запрет – обычно это можно сделать в настройках конкретного ПО. В общем, в этом материале мы подробно вам расскажем, как сделать запись экрана на Андроиде, и что для этого необходимо.
Как сделать запись экрана на «Андроиде»
Встроенными средствами «Андроида»
Как говорилось выше, данная функция есть не во всех девайсах. Если она имеется, то, скорее всего, нет смысла в установке сторонних приложений – в них не так много преимуществ и различных настроек, чтобы длительно перебирать варианты.
На всех устройствах, предоставляющих юзеру инструмент съёмки экрана по умолчанию, его включение производится примерно одинаковым образом. Это позволяет с лёгкостью начать использовать данную функцию, выполнив следующие шаги:
- Откройте панель быстрого доступа («шторку»), потянув сверху вниз;

- Воспользуйтесь кнопкой «Запись экрана». Если её нет, сперва тапните иконку с тремя точками;

- Выберите действие «Изменить кнопки»;

- Найдите «Запись экрана» и переместите её в активное меню;

- Подтвердите изменение, нажав «Готово»;

- Тапните «Запись экрана» для начала съёмки;

- Выдайте приложению доступ к происходящему на экране, если не сделали этого ранее.

В случае с девайсами Samsung, указанный гайд доступен начиная с 11-й версии Android. Примерно такое же ограничение распространяется на смартфоны и планшеты других брендов.
AZ Screen Recorder
Приложение не требует доступа root и является бесплатным решением с более, чем 50 млн загрузок в Play Market.
- Воспользуйтесь ссылкой выше, чтобы загрузить приложение. После установки софта откройте его – вы увидите меню настроек. Выставьте здесь подходящие параметры, особую долю внимания уделите FPS и разрешению экрана;

- Раскройте меню уведомлений и тапните «Записать»;

- Выдайте доступ к записи видеоролика, нажав «Начать»;

- Видео начнётся сразу после выполнения шагов выше. Кроме того, на экране появится «плавающая кнопка», позволяющая легко выполнять различные действия с AZ Screen Recorder.

Немаловажным достоинством утилиты выступает её размер, составляющий всего 17 мегабайтов. Запустить приложение удастся на любом устройстве на Android Lollipop или под управлением более нового релиза ОС. Основная доля функциональности софта доступна бесплатно, однако понадобится заплатить средства за такие дополнительные возможности, как GIF-конвертер, редактор видео, рисование на экране и прочие. В процессе съёмки нет никаких ограничений, поэтому совершенно необязательно платить деньги для использования.
Android Debug Bridge
Несколько необычное решение, требующее подключение к компьютеру. Для работы с ним нужно сперва активировать отладку по USB, что подробно рассматривается в соответствующей статье. Следующим шагом станет скачивание ADB на персональный компьютер, которое можно произвести с официального сайта Google. Когда оба этих шага будут выполнены, понадобится выполнить следующие шаги:
- Откройте приложение adb, кликнув по ней правой кнопкой мыши и выбрав «Открыть окно команд». Если этой кнопки нет, то через меню «Выполнить…» откройте cmd, а оттуда – этот файл, указав к нему путь;

- Установите соединение между смартфоном и ПК, используя USB-кабель с поддержкой передачи данных. Убедитесь, что компьютер увидел гаджет, введя команду adb devices. Мы также рассказывали, почему компьютер не видит USB на телефоне;

- Начните запись видеоролика, указав adb shell screenrecord /sdcard/tehnotech.mp4. В таком случае запись будет вестись в корень SD-карты, файл получит название tehnotech.mp4. Вы можете самостоятельно изменить и наименование видеоролика, и путь к нему;

- Начнётся запись длительностью в три минуты. Для её отмены заранее нужно воспользоваться комбинацией клавиш Ctrl+C.
Вы можете найти больше команд по запросу adb shell screenrecord —help в терминале. Важно также учесть, что данная функция представлена лишь в девайсах на Android KitKat и более современных релизах системы.
Для открытия записи, если вы полностью следовали инструкции, следует ввести adb pull /sdcard/tehnotech.mp4 . (с одной точкой на конце). Удалить результат удастся командой adb shell rm /sdcard/tehnotech.mp4.
Обычно ADB задействуется для различных тестирований устройства, поскольку создавался для разработчиков. Он также подойдёт и для более широких целей, но может показаться неудобным в сравнении с приложениями для записи видео.
DU Recorder
Ещё одна программа, позволяющая произвести запись экрана без сложностей. Её можно загрузить как из Galaxy Store, доступного только для девайсов бренда Samsung, так и из «Гугл Плей».
Скачать Du Recorder из Play Market / Galaxy Store
- Загрузите приложение из любого маркета по ссылке выше либо вовсе воспользуйтесь сторонними источниками: APKPure, 4PDA и подобными. После запуска понадобится выдать доступ на отображение «плавающей кнопки» и съёмку видео, а затем откроется меню «Настройки». Как в случае с другими рекордерами, важно выставить как можно более высокие параметры FPS и разрешения экрана;

- Для начала съёмки тапните иконку камеры;

- Выберите красный круг, чтобы перейти к созданию видеозаписи;

- По окончании процесса вы сможете отредактировать созданное медиа, тапнув иконку карандаша в списке роликов;

- Выберите, как именно следует обработать медиа;

- Выполните интересующие вас действия и нажмите «Сохранить»;

- Как только применение изменений завершится, вы сможете отправить результат кому угодно.

Интересной «фишкой» программы выступает возможность передачи видео по Wi-Fi. Это удобно, если вы планируете заняться монтажом именно на ПК, а не с помощью встроенных в DU Recorder инструментов. Мы также рассказывали, как сделать поющее фото на Андроиде, где тоже применяются интересные фишки.
Super Screen Recorder
Ещё одно приложение для удобного создания видеозаписей. Поддерживается устройствами на Android 5.1 и выше и обладает более 10 млн скачиваний в Google Play.
Скачать Super Screen Recorder из Play Market
- Воспользуйтесь кнопкой «Установить» для инсталляции этой программы;

- Запустите приложение, дождавшись окончания скачивания;

- Выдайте доступ на отображение «плавающей кнопки»;

- Найдите Super Screen Recorder и переведите тумблер возле его наименования в активное положение;

- Разрешите утилите доступ к файловой системе, чтобы с её помощью можно было сохранять файлы;

- Для начала записи тапните иконку видеокамеры;

- Нажмите красный круг, чтобы перейти к съёмке.

Этой же командой разработчиков выпущена lite-версия утилиты, которая обладает меньшим размером и набором функций. Её настройка производится таким же образом.
Screen Recorder 5+
Для «Андроида» выпущено немало приложений с фразой «Screen Recorder» в названии. Одной из самых популярных утилит выступает Screen Recorder 5+, которая доступна для Android 5.0 и выше. Программа имеет свыше 10 млн установок и распространяется бесплатно в «Плей Маркете».
Скачать Screen Recorder 5+ из Play Market
- После скачивания и установки утилиты будет запрошен доступ к файловой системе устройства. Предоставьте его – в противном случае программа не сможет работать;

- Для начала записи тапните красную кнопку в самом приложении;

- Можно также создать видеозапись, нажав логотип продукта в любом другом приложении.

Чтобы «плавающая кнопка» отображалась где угодно, нужно активировать функцию «Отображение поверх других окон» в настройках смартфона.
Здесь тоже есть меню настроек, с помощью которых удастся выбрать параметры в виде разрешения экрана и количества кадров секунду. Максимально важно использовать высокую конфигурацию в случае съёмки геймплея. Одним из достоинств программы можно назвать наличие режима «Простой интерфейс», который, скрывая малоиспользуемые функции, позволяет легче проводить съёмку.
Mobizen Screen Recorder
Данный софт является одним из самых известных решений в своём роде, имея более 100 млн загрузок в «Плей Маркете» и статус лучшего софта в этом магазине за 2016 год. Размер утилиты составляет всего 32 мегабайта, а поддержка даже такой старой версии, как Android 4.4, действительно заслуживает право считаться преимуществом.
Скачать Mobizen Screen Recorder из Play Market
- Загрузите приложение по ссылке выше и нажмите «Добро пожаловать», чтобы перейти к его использованию. Будет запрошен доступ на отображение поверх других окон – предоставьте его;

- Тапните логотип утилиты, чтобы раскрыть меню. Здесь нужно выбрать вариант «Запись», чтобы произвести съёмку происходящего на экране;

- Есть также меню с большим набором параметров.

Для большей совместимости с девайсами некоторых брендов компанией-разработчиком выпущены специальные версии для Samsung и LG. Они рекомендуются к скачиванию пользователям девайсов этих производителей, хотя ничто не мешает использовать и обычное приложение.
Recordable
Программа удалена из Google Play, однако её удастся загрузить со сторонних веб-сайтов, таких как 4PDA. Это – единственный софт среди рассматриваемых в тексте, подходящий для смартфонов на Android 2.3 и выше. Во многом плане он покажется устаревшим, однако других совместимых со старыми «Андроидами» программ практически нет.
Скачать Recordable с 4PDA (требуется регистрация) / Trashbox
- Загрузите программу Recordable на телефон или планшет. Откройте APK-файл и выдайте запрашиваемые разрешения ещё на этапе инсталляции;

- Когда процедура завершится, тапните «Открыть» для запуска прямо сейчас или «Готово», чтобы вернуться к Recordable позже;

- Выдайте доступ к изображению на дисплее гаджета;

- Тапните кнопку в правом верхнем углу, чтобы перейти к настройкам. Для начала записи нажмите иконку слева от данной.

Ранее у всех пользователей «Плей Маркета» присутствовала возможность приобрести PRO-версию этой утилиты, однако сейчас и она является недоступной для скачивания. Её ключевым преимуществом выступало отсутствие рекламных объявлений, однако ввиду их ненавязчивости, можно и смириться с данным недостатком.
Проблемы и способы их решения
ADB не работает
Вам не удастся использовать рассмотренный в статье метод съёмки через ADB, если версия Android на телефоне выпущена раньше, чем 4.4. Если же с этим фактором всё в порядке, убедитесь, что кабель USB, использованный для подключения телефона к компьютеру, поддерживает передачу данных, а не только зарядку.
В примере в качестве расположения файла указан «корень» SD-карты. Если её нет, сохранение нужно произвести во встроенную память девайса. В ней должно быть достаточно свободного объёма, чтобы файл уместился полностью.
Ещё одной проблемой выступает автоматическое закрытие окна ADB сразу после его запуска. Это случается, если вы запустили его как обычный файл. Исправлением этой ситуации служит запуск через командную строку, который описывался в подразделе статьи об этом инструменте.
Видео получилось с полосами, неправильными цветами и прочими помехами
Так бывает, если программное обеспечение несовместимо с графическим чипом вашего девайса. Попробуйте обновить софт до последнего релиза либо загрузить другое приложение. В случае с Mobizen стоит попробовать программы для девайсов конкретных производителей, что обеспечит меньшее количество неполадок в работе.
Такое же решение стоит использовать на случай, если приложение для записи видео «вылетает». Зато теперь вы знаете, как сделать запись экрана на Андроиде, используя различные программы и фишки вашего гаджета.
Некоторые программы не записываются
Как упоминалось в тексте, определённый софт защищён от снятия видео и создания в нём скриншотов. Это ограничение можно обойти, сняв такой запрет в настройках софта, либо задействовав приложение для записи, требующее доступ root. Для работы последнего требуется предоставить доступ суперпользователя, используя сторонний софт.
Более подробно о рутировании девайса – в этом материале. Ничто не мешает и сбросить root-права, о чём рассказано на другой странице. Удалению рута стоит посвятить немалую долю внимания, поскольку наличие расширенного доступа в системе снижает безопасность гаджета как от вирусов, так и от злоумышленников, в чьих руках может оказаться устройство. Лучше задействовать рут только в момент создания видео, после чего – деактивировать эту функцию.
Создать видео на телефоне можно не только с помощью камеры – нет ничего сложного в записи экрана, возможного как встроенными средствами, так и с помощью сторонних утилит. Минусом стоит назвать медлительность разработчиков Android в плане добавления этой функции по умолчанию, однако обладатели девайсов на 11-й и 12-й версии системы могут с лёгкостью создавать ролики без скачивания дополнительного софта.
Поделиться ссылкой: