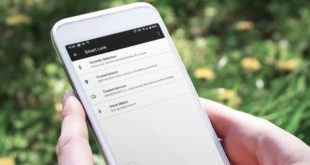Возможность быстро связаться с конкретным абонентом была представлена ещё задолго до появления смартфонов, однако в новых девайсах она никуда не исчезла – с помощью встроенного и стороннего программного обеспечения можно удобно позвонить кому угодно «в одно касание».
Оглавление
Быстрый набор Android: что это такое?
Как становится ясно из вступления к статье, быстрым набором на Android называется то же, что и по отношении к любому телефону. С помощью данной функции можно сделать вызов на определённый номер, не вводя его вручную и не добавляя сведений о человеке в журнал контактов. Это крайне полезно для экономии времени пользователям, на устройствах которых содержится множество информации об абонентах, но может применяться и в других случаях.
Возможность воспользоваться данной функцией имеется во встроенных приложениях для совершения звонков и просмотра контактных данных. Тем не менее, в тексте рассматриваются и варианты, требующие задействование стороннего софта. Собственно, мы рассказали про все способы как сделать быстрый набор на телефоне Андроид.
Как сделать быстрый набор на «Андроиде»
Быстрый набор через «Избранное»
При следовании этой инструкции один или несколько контактов будут отображаться в отдельном блоке, находящемся выше всех остальных записей.
Samsung
Скриншоты, предоставленные далее, сделаны на устройстве Samsung Galaxy S21 Ultra с Android 11. Здесь южнокорейской компанией представлена собственная программа «Контакты», поэтому порядок действий отличается от актуальной для других устройств инструкции и имеет следующий вид:
- Откройте приложение «Контакты»;

- Нажмите «Добавьте избранные контакты»;

- Выберите абонента, чей номер телефона должен быть доступен для быстрого набора. После тапа по одному имени можно выбрать ещё несколько, чтобы внести в список сразу несколько пользователей;

- Тапните «Готово».

Аналогичный порядок действий распространяется и на программу «Телефон», которая нужна для совершения звонков. В случае с ней есть дополнительный шаг – два свайпа вправо после запуска, нужные для перехода на соответствующую вкладку.
Кроме того, кнопка добавления в избранное есть на странице с информацией о человеке – в нижней части экрана.
«Чистый» Android
Как и в случае с «Самсунгом», можно использовать, как и отдельную программу журнала контактов, так и приложение для совершения вызовов.
- Откройте «Контакты» (или «Телефон», а затем перейдите к списку абонентов);

- Нажмите имя контакта;

- Тапните значок звезды;

- Вернитесь к предыдущему разделу, чтобы посмотреть результат. Как итог, отмеченный меткой «Избранное» абонент будет находиться в самом верху. Кроме того, чтобы его можно было найти по алфавиту, он не исчезнет из основного списка.

Из-за того, что контакт не пропадает из обычного числа, его можно найти, даже если забыть о проделанном ранее сохранении в «Избранное». Из-за этого при небольшом количестве записей, кажется, что контакт дублируется ошибочно.
Смена имени
Подставив любое количество знаков «!» в начало имени, можно добиться появления конкретного контакта выше других.
Samsung
В программе «Контакты» от «Самсунга» в плане изменения информации о записях можно сделать те же самые действия, что и в приложении «Телефон», поэтому можно использовать любое ПО из этих двух.
- Найдите контакт, который нужно отредактировать, и тапните по нему;

- Нажмите кнопку «Изменить», расположенную в нижней части экрана;

- Добавьте символ «!» в начало имени, после чего тапните «Сохранить».

Кроме того, Samsung сам выводит список часто используемых контактов в отдельный блок, а ещё имеется возможность добавить абонента в «Избранное» (инструкция дана в предыдущем подразделе). В это число входят пользователи, с которыми часто велись звонки в течение последних тридцати дней. Скрыть эту информацию можно через настройки программы «Контакты» – опция называется «Показывать частые контакты».
«Чистый» Android
Такая функция, как переименование записей, разумеется, присутствует во встроенном в обычную прошивку приложении.
- Тапните по имени абонента;

- Нажмите значок карандаша;

- Измените имя, подставив символ «!» в самое начало. Сохраните изменения;

- Как итог, карточка будет выглядеть примерно так. Она начнёт отображаться выше остальных в алфавитной сортировке.

Сторонние приложения
Программное обеспечение от других разработчиков подойдёт для всех современных версий «Андроида». Поскольку приложения не обладают каким-либо сложным набором возможностей, их системные требования невелики.
«Быстрый вызов (ярлык)»
Программа от Apps.FUG поможет вывести кнопку звонка конкретному человеку на рабочий стол устройства.
- Оказавшись на странице приложения в Google Play, нажмите «Установить»;

- Когда скачивание и инсталляция окончатся, запустите программу, тапнув «Открыть»;

- Выдайте доступ к контактам. Это обязательно для использования программы;

- Предоставьте разрешение на совершение вызовов, что тоже потребуется для работы с софтом;

- Тапните кнопку «+», находящуюся в верхней части программы;

- Выберите, какую кнопку вызова стоит разместить на главном экране;

- Появится окно с предложением установки виджета. В нём нажмите «Добавить»;

- Для последующих знаков достаточно будет тапнуть по иконке с именем абонента;

- Укажите, с помощью какой сим-карты осуществить вызов (защита от случайных нажатий).

Удалить значок можно так же, как и любой виджет – достаточно удерживать на нём палец в течение нескольких секунд, после чего перенести кнопку на надпись «Удалить».
«Быстрые Контакты»
Ещё одно приложение в Google Play, которое легко использовать.
- На странице этой программы в Play Market тапните кнопку «Установить»;

- Откройте софт после его скачивания;

- Разрешите приложению работать с контактами, сохранёнными на смартфоне, SIM-карте или в облачном хранилище Google;

- Выдайте доступ к звонкам;

- Нажмите по имени пользователя, кнопку связи с которым нужно вывести на главный экран;

- Выберите, на какой номер стоит позвонить;

- Тапните «Добавить»;

- Когда понадобится совершить вызов, просто тапните нужный ярлык на рабочем столе.

Эта программа имеет недостаток, которого нет у предыдущего решения. Речь идёт об отсутствии защиты от случайных тапов – вызов пойдёт сразу, как только нажать на ярлык. У этой утилиты попросту нет настроек, которые позволили бы изменить данный параметр.
Dial Direct (Free)
Приложение, разработанное A.B.M., обладает бесплатной и Pro-версиями, отличающимися наличием или отсутствием рекламы. Кроме того, в первой количество контактов ограничено 18 абонентами.
- Установите Dial Direct (Free) с этой страницы в Google Play;

- По завершении инсталляции откройте данную программу;

- Разрешите доступ к контактам;

- Чтобы программа могла использоваться для совершения звонков, включите и эту функцию;

- Предоставьте разрешение на работу с хранилищем устройства;

- Нажмите по любой незанятой ячейке;

- Выберите, какой контакт следует добавить;

- Выставьте настройки или продолжите со стандартными параметрами. Для применения тапните «В порядке».

Для вызовов понадобится запустить программу и тапнуть по конкретному контакту. Здесь нельзя установить виджет – это невозможно ни через настройки рабочего стола, ни через параметры приложения.
Чтобы не видеть рекламы, можно один раз посмотреть видео-объявление, после чего она не будет появляться в течение дня.
Ярлык
Samsung
Приложение «Контакты» на «Самсунге» предоставляет три типа ярлыков: «Контакт», «Быстрое сообщение» и «Быстрый вызов».
- Удерживайте палец в свободном пространстве на экране;
- Тапните «Виджеты»;
- Нажмите «Контакты»;
- Выберите роль ярлыка (рассмотрены выше), после чего воспользуйтесь кнопкой «Добавить»;
- Укажите, кнопку вызова какого абонента следует добавить на экран;
- Как и в случае со сторонними приложениями, для дальнейших вызовов понадобится тапнуть по значку.
Для режима «Быстрый вызов» дополнительного подтверждения нет. Если оно требуется, следует выбрать тип виджета «Контакт» – тогда после нажатия на ярлык будет предложено выбрать действие: звонок либо отправку сообщения.
«Чистый» Android
Здесь порядок действий более простой, чем на «Самсунге».
- В приложении «Контакты» тапните по имени абонента;

- Нажмите кнопку с тремя точками, расположенную в верхнем правом углу;

- Выберите действие «Создать ярлык»;

- Тапните «Добавить».

Значок появится на рабочем столе. Достаточно тапнуть по нему, чтобы увидеть выбор действия: совершение звонка или отправка СМС.
Преимущества и недостатки опции
Ключевые достоинства функции заключаются в следующих моментах:
- не нужно долго искать контакт;
- простая настройка;
- возможность легко удалить ярлык, если он станет неактуален;
- нетрудно вносить изменения.
Недостатки обычно имеют следующий вид:
- многие приложения не запрашивают дополнительного подтверждения перед звонком, из-за чего случайное нажатие приведёт к совершению вызова;
- некоторый софт обладает рекламой или доступен платно.
Проблемы и способы их решения
Нет подтверждения перед звонком
К сожалению, многие разработчики программного обеспечения не предусмотрели данной функции, из-за чего понадобится воспользоваться другими решениями. Например, приложение «Быстрый вызов (ярлык)» обладает такой функцией, как и некоторые предусмотренные по умолчанию решения.
Вызов не происходит
Эта проблема может быть вызвана многими причинами. Скорее всего, если обычные звонки производятся, а подобные – нет, не выдано разрешение на осуществление вызовов приложением. Оно запрашивается при его первом запуске. Можно также выдать доступ через панель управления устройством:
- Откройте настройки девайса. Перейдите в раздел «Приложения и уведомления»;

- Выберите программу в списке запущенных недавно или нажмите «Показать все приложения» и откройте её параметры оттуда;

- Нажмите «Разрешения»;

- Переведите тумблеры «Контакты» и «Телефон» вправо. Если требуется доступ к каким-либо другим функциям, предоставьте и его.

Изменения вступят в силу автоматически.
Быстрый вызов на телефоне – функция, полезная для пользователей, часто совершающих звонки. Она легко включается в Android несколькими способами.
Поделиться ссылкой: