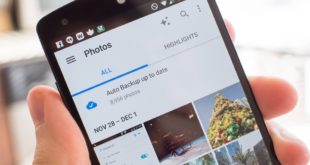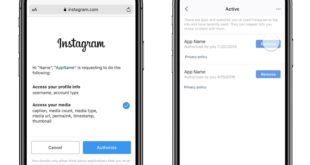Устройства, входящие в среднюю или дорогую ценовые категории, оснащены модулем NFC. Он отвечает за бесконтактное взаимодействие смартфона с другими девайсами. Это могут быть как различные турникеты, так и более сложные устройства в лице платёжных терминалов – тех, которые стоят на кассе в каждом супермаркете.
Если ваш телефон обладает данной функциональностью, вы сможете с лёгкостью отказаться от обычного кошелька, ведь даже постоянное соединение с интернетом не требуется.
Оглавление
Оплата телефоном – что это значит?
Уже более пяти лет терминалы, которыми в данной статье называются устройства, принимающие банковские карты на кассах, при выпуске с завода получают приёмник NFC. Этот компонент позволяет считывать данные бесконтактно – достаточно только преподнести банковскую карту на расстояние в несколько сантиметров либо, что ещё проще, приложить её к экрану.
Это же правило актуально при оплате смартфоном, однако прежде чем воспользоваться этой функцией на своём устройстве Android (девайсы на iOS также поддерживаются, но в данном материале детально не рассматриваются), понадобится провести первичную настройку. Она одинакова для всех банков, если действия проводятся внутри программы Google Pay. Некоторые системы оплаты с собственными приложениями предлагают настройку бесконтактных операций внутри их. На самом деле такой функцией пользоваться необязательно – например, в случае с «Юмани» прекрасно работают оплата и через официальную программу, и с помощью «Гугл Пэй».
К телефону можно привязать сразу несколько платёжных карт, причём для этого не нужно, чтобы они соответствовали каким-либо сложным условиям – достаточно наличия возможности оплаты в магазинах. Ответ на ещё один вопрос, который может возникнуть перед чтением основной части статьи – «В какой валюте производятся платежи?» – поддерживаются все валюты мира, официально признанные международной банковской системой. В российских магазинах никаких проблем не возникнет.
Как проверить, что ваш телефон поддерживает бесконтактную оплату
Если ваш девайс относится к высокой ценовой категории, то, вероятнее всего, в нём есть NFC и проделывать описываемые далее шаги необязательно. В противном случае стоит воспользоваться следующей инструкцией:
- Откройте настройки устройства;

- Введите в поиск «NFC». Переведите тумблер вправо, если он деактивирован;

- Если по запросу найден результат, нужно выполнить установку приложения Google Pay. Несколько странный, но всё же возможный случай, представлен недоступностью NFC именно для оплаты – в некоторых девайсах, например Irbis SP56, данный модуль может задействоваться только для замены различных электронных пропусков. Загрузите программу Google Pay;

- Откройте приложение, когда это станет возможным.

Обратите внимание! «Гугл Пей» – не единственная программа, способная использоваться для оплаты в реальных магазинах. Жителям Крыма рекомендуется установить приложение MIR Pay или SberPay, которые созданы в ответ на санкции – в этом регионе попросту не работает огромное число сервисов корпорации.
Не только российские аналоги представлены в мире приложений для бесконтактной оплаты. Есть также программа Samsung Pay, которая присутствует, как это видно по названию, в устройствах данного южнокорейского бренда. Она тоже поддерживает банковские карты разных эмитентов и операторов, однако запустить её на каком-либо девайсе, не входящем в экосистему «Самсунга», не удастся.
Как расплачиваться телефоном Андроид вместо карты
Добавить карту в Google Pay
Прежде чем начать использовать «Гугл Пей», понадобится загрузить это приложение на устройство – по умолчанию оно не «вшито» в прошивку. Несколькими абзацами выше вкратце описано, как это сделать. Кроме того, у вас есть возможность ознакомиться с более детальной статьёй, находящейся на нашем сайте. В этом материале рассматриваются все азы работы с программой.
Интересный факт: в Google Pay принимаются не только банковские карты, но и «промо». Здесь можно хранить все карты для скидок, причём сам магазин не важен: программа и без этого отлично обеспечивает бесконтактное сопряжение либо выводит штрихкод на телефоне, который требуется чаще. Ещё один интересный момент – добавление подарочных карт. Здесь список поддерживаемых заведений поменьше и в него входят в основном зарубежные кафе и сети магазинов.
- Запустите приложение «Гугл Пей». Ознакомьтесь с его описанием и тапните «Начать»;

- Выдайте доступ к географическим данным – вашему местоположению;

- Воспользуйтесь кнопкой «Настроить»;

- На следующем шаге, где приложение запрещает сделать скриншот, следует указать номер карты (просто цифры – например, 5174100000000000). Обычно это число указано на лицевом обороте, но в некоторых решениях, таких как моментальная карта «Юмани», оно представлено сзади вместе с конфиденциальной информацией. Закончив ввод, нажмите «Далее»;
- Теперь понадобится ввести больше сведений о карте и себе. Форма здесь – полностью стандартная для всех сервисов «Гугла». Например, этот скриншот взят из статьи про настройку родительского контроля, и на самом деле данный шаг выглядит идентичным образом. Кроме того, потребуется принять условия, выставленные вашим банком.

После этого произойдёт списание небольшой суммы (в случае с YooMoney она составила 15 рублей). Эти средства платёжный шлюз вернёт в течение суток. Если была взята какая-либо комиссия, она тоже будет компенсирована. Когда карта будет добавлена, вы сможете сразу купить что-либо в магазине, используя телефон.
В некоторых источниках утверждается, что добавить карту «Мир» в Google Pay не удастся. Это правда – вы можете найти более подробный список поддерживаемых банков и операторов в этой таблице.
Важно! Google Pay поддерживает любые карты, в том числе виртуальные от платёжных систем «Юмани», «Киви» и прочих.
Через Альфа-Банк
Процесс добавления карт любых банков в Google Pay одинаковый, поэтому у вас не возникнет никаких сложностей с Альфа-Банком:
- Откройте приложение «Гугла». Если оно потребует от вас включить NFC, перейдите в настройки;

- Переведите соответствующий тумблер вправо;

- Вернитесь к программе и нажмите «Открыть приложение»;

- Тапните «Начать»;

- Используйте кнопку «Добавить карту»;

- Введите платёжные данные;

- Примите условия, выставленные банком-эмитентом;

- Дождитесь окончания проверки, в рамках которой будет списана небольшая сумма. Она вернётся на счёт в течение 24 часов;

- Если карта защищена алгоритмом 3D-Secure, подтвердите действие, введя код из SMS;

- Карта отобразится в списке;

- Вы можете нажать по названию карты, чтобы увидеть больше сведений о ней. Переключите тумблер «Основная карта для бесконтактной оплаты», если хотите, чтобы при каждом проведении платежа не приходилось её выбирать в программе.

В случае с этим банком вы можете привязать все дебетовые и кредитные карты систем «Мастеркард» и «Виза».
Через Сбер
Вы можете, как добавить карту по её реквизитам (по аналогии с рассмотренным выше Альфа-Банком), так и использовать приложение «Сбербанк Онлайн» для быстрой привязки:
- Нажмите свою карту;

- Выберите действие «Добавить в Google Pay»;

- Воспользуйтесь кнопкой «Подключить G Pay»;

- Если хотите, подпишитесь на бесплатную рассылку новостей сервиса. Тапните «Продолжить»;

- Ознакомьтесь с условиями использования. Пролистывайте их, нажимая «Ещё». Когда вы дойдёте до конца, тапните «Готово»;

- Узнайте, как работает NFC, и нажмите «ОК»;

- Теперь у вас есть карта Сбера в системе «Гугла». Перейдите к управлению ею;

- Поставьте «Основная карта для бесконтактной оплаты», если хотите активировать данную функцию.

Как видно, ничего сложного в добавлении карты Сбербанка нет, и эта инструкция выглядит ещё проще, чем в случае с Альфа-Банком – здесь вам необязательно вводить данные карты вручную, поскольку эти сведения легко импортировать с помощью официального софта.
Через Тинькофф
Здесь тоже поддерживаются два метода добавления карты: с помощью встроенного приложения или путём ввода реквизитов. Поскольку последний способ уже описывался в подразделе текста про Альфа-Банк, наибольшей доли внимания заслуживает данный гайд:
- Откройте страницу управления своей картой и нажмите «Добавить в G Pay»;

- На первом экране будет предложено подписаться на бесплатную рассылку. Сделайте это, если хотите. Тапните «Продолжить»;

- Ознакомьтесь с соглашением и нажмите «Принять условия и продолжить»;

- Когда привязка завершится, воспользуйтесь кнопкой «ОК».

Если на вашем смартфоне присутствует несколько приложений для оплаты по NFC, сперва тапните «Услуги», а уже там нажмите «Добавить в Samsung Pay» (или другую программу, совместимую с картами банка Tinkoff). Обратите внимание, что при пользовании сторонними утилитами порядок действий может отличаться, как и количество поддерживаемых банков, операторов, а также взимаемая для проверки правильности реквизитов сумма.
Через QIWI
Раньше в «Киви» единственным способом оплаты по NFC выступало собственное решение этой системы, не требовавшее установки Google Pay на устройство. Оно есть и в старых, и в новых версиях приложения, но в настоящее время можно задействовать Google Pay, Samsung Pay и, в случае с iOS, Apple Pay. Добавить карту прямо из кошелька не получится, поэтому вам понадобится скопировать и вставить её реквизиты.
Оплата с помощью самого приложения проходит так же, как при использовании G Pay, однако добавление сведений для списания средств производится иным образом. Пользователи «Киви-кошелька» могут привязать к смартфону как виртуальные, так и пластиковые карты. Процедура для обоих типов одинакова и проводится следующим образом:
- Зарегистрируйтесь в приложении «Киви» или войдите, если у вас уже есть учётная запись. Учтите: аккаунты, неактивные в течение длительного времени, удаляются после полного списания средств с них, которое производится автоматически;

- Введите код доступа, придуманный ранее, или создайте новый, если до этого вы не задавали PIN;

- Перейдите к управлению способами платежа, нажав «Карты» в меню;

- Откройте страницу своей карты. Отсюда вы можете скопировать реквизиты для привязки в G Pay. Пролистайте ниже, чтобы использовать встроенное решение для оплаты, и тапните «Visa payWave»;

- Активируйте эту функциональность электронного кошелька.

Если на гаджете присутствуют несколько программ для оплаты, понадобится установить QIWI, как приложение по умолчанию. Подробнее о том, как настроить данный параметр, указано в следующем подразделе статьи (примечание: вам понадобится выбрать «Киви», а не «Юмани»).
Через «Юмани»
Как в случае с QIWI, в этом сервисе электронных кошельков предоставляется возможность использования внутри G Pay, Samsung Pay, Apple Pay и других систем, а также в рамках собственного приложения. Это значит, что вам необязательно скачивать Google Pay на устройство, и можно использовать платежи по NFC с помощью YooMoney:
- Запустите приложение «ЮMoney»;

- Откройте вкладку «Карты»;

- Выберите «Бесконтактная». Это – виртуальная карта, которая будет выпущена моментально и сможет использоваться только при оплате через данную программу;

- После активации карты потребуется разрешить использовать приложение для оплаты по умолчанию. Для этого запустите настройки и перейдите в раздел «Приложения и уведомления»;

- Тапните «Приложения по умолчанию»;

- Выберите параметр «Бесконтактная оплата»;

- Нажмите «Оплата по умолчанию»;

- Отметьте, какую программу стоит задействовать, и тапните «ОК».

Изменения будут приняты мгновенно. Выполнять перезагрузку телефона не понадобится.
Оплата в магазине
После привязки карты вы сможете использовать Google Pay или другую выбранную систему в настоящем магазине. Для этого скажите продавцу, что вы планируете использовать банковскую карту, после чего приложите смартфон к экрану терминала либо поднесите его на расстояние в пару сантиметров по вертикали.
Если это ваша первая оплата, понадобится ввести PIN-код на самом платёжном устройстве, но не телефоне. Такое же требование возникает, если сумма оплаты превышает 3000 ₽. Интересно, что в некоторых источниках указываются суммы в 1000 или 1500 ₽ – возможно, это зависит от банка или оператора платёжного сервиса.
Вам необязательно разблокировать экран смартфона и открывать приложение для оплаты, однако в некоторых случаях нужно ввести графический ключ на экране вашего девайса. Также важно учесть, что количество использований «Гугл Пэй» без интернета ограничено – после нескольких покупок вы не сможете задействовать это приложение, и вам понадобится подключиться к любой точке доступа или мобильной интернет-сети, чтобы продолжить задействовать утилиту.
Вы также можете использовать NFC в банкоматах, если такой модуль присутствует в вашем и стационарном устройствах.
Проблемы и способы их решения
Не работает ни один сервис для оплаты по NFC
Вероятной причиной выступает несоответствие девайса требованиям для таких приложений, например, у вас присутствуют рут права на Андроиде. Как говорилось выше, смартфон должен быть не просто оснащён модулем NFC – в нём должны быть предусмотрены соответствующие меры защиты, которые нужны для выполнения транзакций. Вы не сможете самостоятельно разблокировать эту функцию программным путём, поэтому потребуется сменить устройство.
Возможно, соответствующая функция присутствует в ваших смарт-часах или планшете. Проверьте – ведь они тоже, скорее всего, работают на Android либо iOS.
Не запускаются банковские приложения
Ещё более неприятной разновидностью предыдущей проблемы выступает невозможность запуска программ электронных кошельков и банков. Обычно она связана с несоответствием установленной версии ОС и минимально требуемой для запуска приложения.
Возможность внесения платежей по NFC делает смартфоны ещё более многофункциональными устройствами, ведь теперь благодаря доступности привязки банковских и промо-карт устройство может стать заменой привычному кошельку.
Разумеется, есть несколько нюансов, таких как невозможность принятия NFC в некоторых, преимущественно зарубежных, магазинах. В таком случае, что актуально не для всех девайсов, можно приложить телефон к боковой части магнитного считывателя, и смартфон будет эмулировать настоящую карту. Такая функция давно реализована у Samsung и чуть позднее появилась в устройствах других брендов.
Пользоваться G Pay и подобными можно без интернета, но только в течение ограниченного времени и до совершения нескольких покупок. Потом всё же понадобится установить соединение с Сетью.
Поделиться ссылкой: