Для обеспечения высокой функциональности устройств компания Google представила в смартфонах на базе Android, помимо других возможностей, доступность подключения одного гаджета к другому. Она имеется во всех телефонах на «Андроиде» и позволяет выполнять разнообразные действия, облегчая пользование девайсами и простым, и опытным юзерам.
Оглавление
Зачем подключать «Андроид» к «Андроиду»
Самый простой пример – передача файла. Совсем необязательно загружать документ в облако, а потом – загружать его оттуда, так как такой вариант довольно медленный и требует наличие интернет-подключения на обоих устройствах. Гораздо лучше обратить внимание на вариант передачи данных по Wi—Fi либо Bluetooth, заслуживший упоминания в данной статье. Еще, кстати, можно передавать данные по OTG на Андроиде.
Другой момент – удалённое управление устройством. Оно предполагает возможность работы с большинством функций на телефоне с компьютера или другого мобильного гаджета. Поскольку «Андроид»-смартфоны в качестве серверов используются редко, то такой сценарий нельзя назвать распространённым, однако он всё же существует.
Установка соединения между гаджетами требуется и в технических целях: при наличии подключения можно отдавать различные команды устройству. Впрочем, большинство программ, подходящих под это описание, создаются для компьютеров и управления смартфонами посредством USB-отладки, которая, несмотря на понижение уровня безопасности продукта, очень полезна и позволяет выполнять многие запросы, требующие доступа root, без рутирования девайса. В общем, мы в этой статье расскажем вам все способы, как подключить Андроид к Андроиду, как именно это сделать и какие инструменты вам будут необходимы.
Как подключить Android к Андроиду
По интернету
Find My Device
В прошлом сервис назывался Android Device Manager. Этот вариант – от самого Google. Способ создавался для поиска утерянных устройств, и выполняет эту роль по сей день, невзирая на смену наименования. Работает со всеми гаджетами, где выполнен вход в одинаковый аккаунт «Гугла», и поддерживает небольшой, но важный набор функций: подача звукового сигнала, блокировка, очистка. Можно также узнать местонахождение, имя подключённой SIM-карты и уровень заряда аккумулятора.
Использование Find My Device доступно только при наличии соответствующего приложения на девайсе. Оно установлено по умолчанию, но легко удаляется без прав root. По работе с этим вариантом актуальна следующая инструкция:
- Перейдите в Google Play, откуда следует загрузить Find My Device;

- Откройте приложение после того, как скачивание окончится;

- Продолжите под своим логином;

- Укажите пароль от профиля Google и тапните «Войти». Теперь ваше устройство доступно для обнаружения другими гаджетами, подключёнными к этому же профилю. Перемещайтесь по карте, чтобы найти девайс, и тапните по метке устройства, чтобы выполнить с ним определённые действия.

Недостатки: медленное обновление информации, малый набор функций. Плохая и стабильность приложения – в ходе тестирований на Galaxy S21 Ultra программа часто «вылетала». Главным достоинством выступает возможность лёгкого подключения смартфона – достаточно войти в нём в профиль Google. Сервис доступен и в браузере, на ПК и телефоны. Важно учесть, что маловероятны варианты пользования этим вариантом кроме случаев потери телефона.
ISL Light
Программа для расширенного в сравнении с функциональностью предыдущей утилиты удалённого управления гаджетом доступна в Play Market. Обратите внимание на порядок действий, предназначенных для первичной настройки, представленный далее:
- Загрузите ISL Light из Play Market;

- Откройте программу после завершения установки;

- На устройстве, с которого будет проводиться управление другим гаджетом, тапните «Войти как оператор»;

- Нажмите «Зарегистрироваться сейчас»;

- Укажите электронную почту. Придумайте пароль, введите его дважды. Воспользуйтесь кнопкой «Зарегистрироваться»;

- Произойдёт автоматический переход на страницу входа. В ней снова укажите те же самые данные. Тапните «Логин»;

- Нажмите иконку плюса, размещённую в верхней части экрана;

- Выберите, куда следует отправить код для подключения;

- На другом гаджете: введите комбинацию цифр, полученную на восьмом шаге, чтобы присоединиться к удалённому управлению посредством ISL Light.
Ключевое преимущество выражается в бесплатности программы. Порадует также возможность пользования ею не только на «Андроиде», но и на iOS, Windows. В качестве недостатка выступает слегка нелогичное расположение элементов интерфейса.
TeamViewer
Ещё одна программа для удалённого управления гаджетами. Принцип работы с ней имеет следующий формат:
- Загрузите TeamViewer QuickSupport;

- Откройте приложение;

- Проведите свайп вправо и получите код. Запомните его;

- Перейдите на страницу приложения TeamViewer в «Плей Маркете» и установите программу;

- Запустите софт после загрузки;

- Примите условия использования, тапнув «Согласиться и продолжить»;

- Нажмите «Начать»;

- Введите код, который потребуется получить в приложении TeamViewer QuickSupport.

Преимущества: совместимость с массой операционных систем и поддержка нескольких подключений к одному гаджету одновременно. Недостаток: частые блокировки по причине «коммерческого использования», не всегда обоснованные и накладываемые автоматически при подключении к полноценному серверу.
AirDroid
Очередная программа для передачи файлов и удалённого контроля устройств. Обладает свыше 10 миллионами установок в Play Market. Пользоваться AirDroid крайне легко:
- Скачайте AirDroid из Google Play;

- Откройте программу;

- Тапните «Пропустить» или, если есть желание, авторизуйтесь в приложении;

- Нажмите «Продолжить»;

- Выдайте запрашиваемые разрешения;

- Перейдите в раздел «Мне»;

- Тапните «Безопасности & удалённой функции»;

- Выберите «Дистанционное управление»;

- Нажмите «Включённые разрешения». Учтите, что этот вариант работает только при наличии root. Если рутинг не производился, то можно включить USB-отладку и подсоединить гаджет к компьютеру, используя представленную для Windows версию AirDroid, что не относится к теме статьи.

Далее будет выдан код, который потребуется ввести на другом девайсе для подключения с помощью AirDroid.
Преимущества: наличие софта для разных операционных систем, быстро отвечающая служба поддержки.
Недостаток: подключение между Android-устройствами возможно только при наличии root.
LogMeIn
Эта утилита тоже пользуется высокой популярностью среди приложений, рассчитанных на удалённое контролирование девайсами. Сделайте следующее:
- На странице программы в Google Play тапните «Установить»;

- Когда процесс загрузки будет завершён, тапните «Открыть»;

- Выдайте разрешение на работу с хранилищем устройства;

- Тапните «Sign up»;

- Введите email и придумайте пароль. Последний понадобится ввести дважды, чтобы не ошибиться. Тапните «Create account»;

- Закройте предупреждение о действительности демо-периода в течение двух недель;

- Нажмите «Add Computer»;

- Скопируйте ссылку, которую можно будет вставить в адресную строку браузера для открытия приложения LogMeIn и подключения к девайсу.

Достоинства: понятный интерфейс, доступность включения двухэтапной авторизации.
Недостатки: бесплатный период длится всего 14 дней, отсутствие русскоязычной локализации.
Mobizen Mirroring
Основной вариант пользования приложением: демонстрация экрана на другие устройства. В программе также поддерживается и удалённый контроль смартфона. Просто проделайте эти шаги:
- Загрузите приложение Mobizen Mirroring из Google Play;

- Откройте софт, когда он будет скачан;

- Выдайте разрешения, которые запрашивает программа;

- Тапните «Начало»;

- Войдите в аккаунт или создайте новый, используя email, Facebook либо «Гугл»;

- Придумайте пароль для профиля. Войдите в этот же аккаунт на другом устройстве, где понадобится сгенерировать код (он будет отображён сразу же);

- Введите комбинацию цифр и букв в соответствующее поле. После этого откроется возможность управления устройством.

Преимущества: поддерживается большое количество устройств (Android 4.1 и выше), возможность бесплатного использования, передача картинки в формате HD и выше, доступность без рутинга.
Недостаток: задействование машинного перевода, из-за которого некоторые элементы интерфейса выглядят непонятно.
По USB
Чтобы подключить гаджеты по USB, нужно, прежде всего, приобрести адаптер с правильными портами. Если поддерживается USB OTG, понадобится его включить. Таким образом, вы сможете использовать практически все методы, перечисленные выше, но по проводному соединению – разработчики программного обеспечения постарались предоставить ещё и такой вариант использования софта.
По Bluetooth
Установить соединение между устройствами через Bluetooth очень просто:
- Раскройте панель быстрого доступа, проведите долгий тап по иконке Bluetooth;

- Переключите тумблер в правую сторону;

- Проделайте предыдущие шаги и на другом устройстве. Далее понадобится нажать по названию смартфона на одном из девайсов;

- Нажмите «Да»;

- Переключитесь к иному девайсу, тоже тапните «Да». Сделайте это, только если коды на экранах обоих устройствах совпадают.

Оба телефона будут добавлены в список доверенных гаджетов. Можно попробовать переслать файл с одного телефона на другой:
- Откройте файловый менеджер девайса;

- Выберите какой-либо файл и удерживайте палец на нём. Внизу появится меню, где нужно тапнуть «Поделиться»;

- Нажмите «Bluetooth»;

- Отметьте, на какой девайс следует отправить документ;

- Подтвердите операцию на другом телефоне.

Когда процесс завершится (не важно, успешно или нет), на оба девайса придут уведомления с информацией о статусе.
Bluetooth Scanner
Эта утилита поможет в поиске девайса посредством Bluetooth. Проделайте следующее:
- Загрузите программу из Google Play;

- Откройте приложение, немного подождав окончания установки;

- Выдайте доступ к местоположению. Это необходимо только на новых версиях Android из-за особенностей современных релизов системы;

- Тапните «Начать»;

- Найдите девайс в списке. Нажмите «Поисковик устройств (бета)»;

- Перемещайтесь по комнате, чтобы увидеть расстояние до устройства. Соединение улучшится в случае приближения к гаджету и может окончательно пропасть, если отдалиться от девайса.

Чтобы этот метод работал, на другом устройстве тоже должен быть включён Bluetooth-модуль. Важна и его доступность для обнаружения другими гаджетами или, если этого нет, наличие девайса в числе доверенных (моделей, успешное соединение с которыми проводилось ранее).
По Wi-Fi
Когда устройства подключены к одной беспроводной сети, можно воспользоваться утилитами вида WiFi File Transfer для обмена файлами между пользователями одного и того же Wi-Fi. Практически все подобные программы имеют очень понятные интерфейсы, позволяющие «в одно касание» переслать что-либо на другой гаджет.
Проблемы и способы их решения
Bluetooth или Wi-Fi плохо работает
Скорее всего, одновременно включены оба модуля беспроводной связи. Их частоты конфликтуют между собой, ввиду чего понадобится выключить Bluetooth или Wi-Fi. Проделайте то же самое с устройствами, находящимися поблизости гаджета: например, роутерами, USB-адаптерами.
Советуем переключить приёмники и роутеры Wi-Fi на частоту 5 ГГц, чтобы таких проблем впредь не возникало. К тому же, это решит проблему в виде перекрытия каналов другими маршрутизаторами.
Интернет-соединение нестабильно
Если вы сталкиваетесь с проблемой постоянных отключений или весомых задержек при пользовании программами для удалённого доступа, попробуйте проделать то же самое, подключив устройства посредством USB. Большинство приложений поддерживают ещё и такой режим работы, а Mobizen Mirroring и вовсе вместе совместим с тремя типами функционирования: кроме двух упомянутых вариантов поддерживается и управление девайсами с помощью Wi-Fi.
Вариантов установить соединение между гаджетами – огромное множество, однако лучше всего уделить внимание методам из этой статьи. Здесь рассмотрены самые популярные программы, регулярно получающие обновления, но, в то же время, совместимые со старыми гаджетами. Некоторые из них обладают дополнительными функциями, делающими использование ещё более комфортным. Ещё один важный момент: все рассмотренные здесь утилиты бесплатны, но некоторые из них обладают расширенными версиями, которые можно, но необязательно приобрести за небольшие суммы.
Поделиться ссылкой:



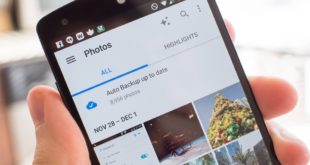
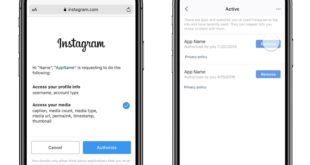



Hot Girl