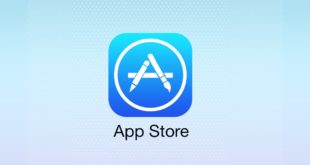Функция «Заметки» на iPhone – классическая и незаменимая опция, позволяющая записывать важную информацию. С помощью этого приложения можно также выполнять и множество других задач, а самое главное – красиво их оформлять.
«Заметки» встроены в каждый Айфон изначально, и при переходе на новое устройство не обязательно искать приложение в App Store. Другое дело – сохраненные записи на старом смартфоне не перенеслись на новый гаджет. Если вам необходимо перенести заметки с одного айфона на другой, рекомендуем воспользоваться одним из методов, которые описаны ниже.
Оглавление
- 1 Что такое заметки и зачем нужны
- 2 Перенос на новый айфон через Tenorshare iCareFone
- 3 Перенос заметок через iCloud
- 4 Перенос с iCloud на почту Google, Yandex
- 5 Перенос заметок через AirDrop
- 6 Импорт заметок с iPhone на Android
- 7 Перенос заметок с Айфона на Windows (Программа iTunes + Outlook)
- 8 Как получить доступ к заметкам через браузер
Что такое заметки и зачем нужны
При помощи программы «Заметки» легко зафиксировать новые идеи, делать зарисовки, и, конечно, записать информацию, которую можно забыть.
Для того, чтобы создать новую заметку, достаточно нажать на значок карандаша с квадратом в нижней части дисплея. После того, как текст будет записан, достаточно тапнуть на «Готово» и заметка сохранится. А еще проще – задать команду Siri. Для этого нужно произнести: «Создай новую заметку». По желанию в конце фразы можно дополнительно сказать что-то конкретное, чтобы быстро зафиксировать информацию голосом.
Что умеет делать это приложение:
- Формирование списков. Например, перед началом создания списка покупок нажмите на иконку с галочкой. Впишите одно слово, а далее разделяйте список клавишей «Ввод». Рядом с товарами или продуктами появятся пустые кружки. Тапните по ним тогда, когда будете класть что-то в корзину (после этого круги подсветятся оранжевыми галочками), помечая, таким образом товар, который вы уже взяли;

- Таблицы. Кликните на значок с сеткой, чтобы создать таблицу. По желанию можно добавить или удалить количество столбцов;

- Редактирование текста. Иконка «Аа» позволяет изменить стиль текста, шрифт, размер, добавить маркированный список;
- Рисунки. В «Заметках» можно рисовать: выберите последний значок с маркером. Здесь подбирается размер наконечника маркера и цвет;
- Добавление локации. Нажатие на квадрат со стрелкой в приложении «Карты» позволяет добавить местоположение в выбранную заметку. Необходимо подключение к интернету;
- Отправка заметки по социальной сети или почте. Значок квадрата со стрелкой также поможет отправить записи другим людям. Для этого выберите электронную почту или соцсеть и нажмите на «Отправить»;
- Сканирование документов. Поднесите устройство к документу, а камера зафиксирует написанное. Для этого кликните на значок «+», далее кликните на «Отсканировать документы». По желанию после сканирования углы документа можно изменять, отсеивая лишнее;
- Также клик по «+» позволяет добавить медиафайлы, хранящиеся на вашем iPhone, записать видео или сфотографировать что-то прямо сейчас, а также добавить зарисовку. Зарисовка и значок маркера – это не одно и то же. Скетчей может быть вставлено несколько (есть функция виртуальной линейки), а рисунок один.
Чтобы скрыть заметки от чужих глаз, вы можете легко заблокировать ее и задать пароль свайпом влево (значок замка серого цвета).
Важная информация! Помните, что первая записанная информация все равно отображается в общем списке заметок, поэтому советуем добавить каких-нибудь символов или смайликов впереди. Для того, чтобы закрепить документ, свайпните по нему вправо.
Нажав на значок стрелки в левом верхнем углу, вы попадете в небольшое меню, где есть основная папка со всеми заметками и удаленные записи. Вы можете создать новую папку, кликнув на соответствующий параметр в нижнем право углу. Ранее удаленные документы сохраняются в отдельную папку и могут быть восстановлены или стерты навсегда.
Tenorshare iCareFone – это полезный инструмент, заменяющий iTunes. В чем преимущество по сравнению с классической программой? В утилите намного больше функций. А еще – программа отлично работает с iOS 15 и другими версиями, в том числе iPhone 13, 13 Pro Max, iPhone 12, 11 и многие другие. 
Для того, чтобы получилось импортировать «Заметки», необходим компьютер. Скачать бесплатное приложение с поддержкой русского языка можно на официальном сайте разработчика. Подойдет как для Windows, так и на Mac.
Как перенести данные:
- Загрузите программу Tenorshare iCareFone и запустите ее. Выберите в верхнем меню пункт «Бэкап и восстановление»;

- Подключите новое и старое устройство к компьютеру или ноутбуку через провод USB;
- Если у вас установлен iTunes, то, скорее всего, программа запустится автоматически. Закройте ее, так как она не понадобится;
- После того, как ПК распознает девайсы, они отобразятся в программе. Если нужно, поменяйте устройства местами – слева расположите iPhone, с которого необходимо перенести информацию, а справа – Айфон-получатель данных;

- После этого сделайте анализ памяти. Слева будут показаны файлы на старом устройстве, а справа – хранилище нового гаджета (здесь же отобразится информация о том, чем заполнена емкость. Это необходимо, чтобы понять, есть ли место для импорта заметок);

- В разделе «Personal Data» (Личные данные) найдите вкладку «Notes» (Заметки) и поставьте галочку на параметре. По желанию вы можете выбрать и другие файлы;

- Далее кликните на «Start Transfer» (Начать передачу) и дождитесь окончания переноса. Обычно все проходит быстро, однако окончательное время зависит от того, сколько заметок нужно перенести и есть ли в них медиафайлы.
Перенос заметок через iCloud
Самый простой и быстрый метод – синхронизация через облачное хранилище от Apple. Проделайте следующие действия:
- Убедитесь в том, что устройство подключено к Wi-Fi;
- Зайдите на старом iPhone в «Настройки», кликните на первую строку с именем и убедитесь, что вы синхронизируете все файлы (в данном случае достаточно сохранять в резервную копию «Заметок»). Если эта функция по какой-то причине не работает, то создайте резервную копию. Также проверьте, стоит ли значок напротив параметра «Заметки» (должно светится зеленым). Для этого свайпните вправо;

- Далее сдвиньте вправо ползунок на значении iCloud Drive. Разрешите доступ другим программам хранить и копировать информацию;

- На новом iPhone введите логин и пароль от учетной записи Apple ID. Войдите в аккаунт;
- Зайдите в меню iCloud, и, если флажок не стоит, передвиньте его вправо. Проверьте, сохранились ли записи.
Если по какой-то причине описанный выше способ не сработал, то попробуйте следовать другой инструкции ниже.
Перенос с iCloud на почту Google, Yandex
iCloud отлично синхронизируется с другими облачными сервисами. Единственное условие – чтобы хранилище поддерживало почтовый сервис. После импорта на почте автоматически создается папка под названием «note». Для этих целей подойдет Яндекс.Диск или Google Диск. В целом синхронизация осуществляется следующим образом:
- Найдите в настройках вкладку «Пароли и учетные записи»;

- Выберите одну из привязанных учеток: либо Яндекс, либо Гугл;

- Перейдя в аккаунт, свайпните вправо на параметре «Заметки». После этого синхронизация произойдет автоматически.

Проделайте те же самые шаги на новом устройстве на базе iOS. Все данные должны перенестись.
Теперь чтобы получить доступ к заметкам, вам нужно лишь авторизоваться со своей учтной записи на другом устройстве Apple. Также можно просто зайти в Yandex или Google и в отдельной папке получить доступ ко всем своим заметкам, и для этого не обязательно иметь другой iPhone, так как авторизация возможна с компьютера, планшета.
Перенос заметок через AirDrop
Еще один классический способ, не требующий установки сторонних приложений – стандартна функция AirDrop. Работает на большинстве современных устройств (начиная с версии iOS 7 и старше). Идеально подойдет для переноса небольшого количества заметок. Минус – придется импортировать каждый документ по отдельности, если их много. Порядок действий будет следующий:
- Убедитесь, что оба гаджета подключены к интернету по Wi-Fi или мобильному. Активируйте на обоих устройствах Bluetooth и убедитесь, что передача по AirDrop разрешена для всех устройств (для этого запустите настройки, перейдите в «Основные», далее в «AirDrop» и поставьте галочку на «Для всех»). Для быстрого перехода потяните снизу-вверх шторку, и, попав в центр управления, зажмите пальцем меню, где есть иконки Wi-Fi и мобильного интернета;

- На исходном iPhone зайдите в приложение «Заметки»;
- Далее выберите необходимый файл и нажмите на значок «Поделиться» (квадрат с выходящей стрелкой). Нажмите на AirDrop (иконка отображается в самом верху);
- Выберите сопряженное устройство и подтвердите передачу на новом iPhone.

Импорт заметок с iPhone на Android
Есть несколько способов передачи документов с платформы iOS на Android. Все затрудняется исключительно лишь тем, что для создания записей вы использовали родное приложение «Заметки», а не любое другое скачанное с App Store. Для устройств на Андроиде такой программы не предусмотрено. Поэтому просто скопировать не получится.
Самый простой способ – воспользоваться почтовым ящиком Google или Яндекс. Мы описывали этот метод ранее. В этом случае на почте создастся папка «note».
- Запустите «Настройки» на своем гаджете от Apple;
- Перейдите в «Пароли и учетные записи»;
- Выберите учетную запись Google или Яндекс. Если ее нет, то заведите новую, нажав на «Создать новую учетную запись»;
- После добавления учетки кликните по ней и передвиньте тумблер на параметре «Заметки». Подождите, пока данные синхронизируются и скопируются;
- После этого проверьте почтовый ящик. Если появилась новая папка «note», то вы сделали все правильно.
Далее все, что вам нужно – это авторизоваться под этой учетной записью на своем устройстве с операционной системой Android и вы получите доступ к заметкам.



Другое дело, если вы использовали Evernote. Эта утилита доступна и на Mac, и на Windows, и на Айфонах, и на Андроидах. Так что, авторизовавшись под своим аккаунтом на любой платформе, вы получите доступ к своим записям.
- Запустите программу и авторизуйтесь в ней. Проверьте содержимое на iOS устройстве;
- Скачайте приложение из Google Play на новый девайс. Введите логин и пароль от своего аккаунта. Данные перенесутся мгновенно, и вы сможете их просматривать, редактировать, удалять.
Evernote также позволяет синхронизировать данные с родного приложения «Заметки» в программу. Для этого заведите учетную запись и выберите синхронизацию с «Заметками». Есть ручной и автоматический режим. Для запуска первого необходимо пройти в «Настройки» утилиты и далее нажать на параметр «Синхронизировать».
Перенос заметок с Айфона на Windows (Программа iTunes + Outlook)
Импорт на компьютеры Mac не составляет труда – если вы авторизированы под той же учетной записью, где записывали заметки, то папка перенесется на ПК автоматически. Новые записи будут синхронизироваться сразу же. Все немного сложнее с компьютерами на Windows. Придется поставить сторонний софт, и таких программ две: iTunes от Apple и Outlook, идущий в пакете «Office» от Microsoft. Обе программы вы можете в несколько кликов скачать и установить на свой компьютер.
Как осуществить импорт с iPhone на ПК с Windows:
- Загрузите вышеперечисленные программы. Запустите Outlook и оставьте его активным на фоне;
- Подключите устройство на базе iOS к компьютеру через кабель USB (желательно оригинальный с коробки);
- Запустите iTunes, если программа не открылась автоматически при подключении устройства;
- Далее перейдите в раздел «Информация» (находится слева в боковом меню);
- Откроется новое окно, в нем выберете действие «Синхронизировать с…» и среди списка программ кликните на вышеупомянутый Outlook.
Если вы сделали все правильно, то в утилите от Microsoft появится новая папка «My notes» (Мои заметки) и подпапка «Notes» (Заметки). Все перенесенные документы будут подписаны так, как они назывались в оригинальном приложении.
Как получить доступ к заметкам через браузер
Известно, что облачный сервис iCloud от компании Apple имеет полную версию через веб-браузер. Просматривать записи так гораздо удобнее, а получить к ним доступ можно за короткое время. Что нужно сделать:
- Перейти на сайт https://www.icloud.com/;

- Вы попадете на главную страницу, где нужно будет ввести логин и пароль от учетной записи Apple ID;
- После успешной авторизации и найдите иконку «Заметки». Здесь можно не только просматривать их, но и редактировать (поддерживаются те же функции, что и на iPhone), записывать новые, а также отправлять данные на новый гаджет Айфон. Как отправить «Заметку»? Достаточно найти в списке ту, которую хотите импортировать, кликнуть на значок квадрата со стрелкой и ввести почту. Помните, что вы можете ввести любое доменное имя получателя: не только @icloud, но и @mail.ru, @gmail.com и другие.


В этой статье было рассказано, как переносить записи, сделанные на Айфоне в оригинальном приложении, в чем преимущество конкретно этой утилиты от Apple и какой функционал у «Заметок». Как видите, количество способов импорта заметок на другие устройства (не только на iPhone, но и на Android и компьютеры Mac и Windows) очень велико. Главное – строго следуйте инструкции и внимательно вводите данные. Если какой-то из методов не сработал, попробуйте любой другой из вышеперечисленных.
Но при этом всегда старайтесь создавать резервные копии данных, в том числе и заметок, чтобы они всегда хранились в сервисе iCloud или любых других облачных сервисах, потому что при удалении учетной записи все привязанные к ней заметки также автоматически будут удалены с устройства.
Поделиться ссылкой: