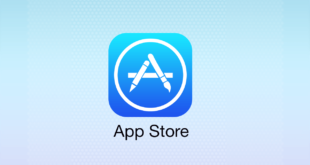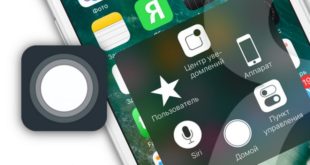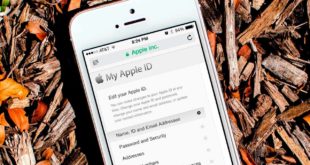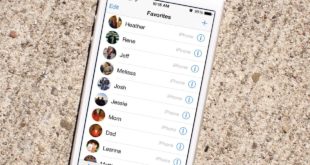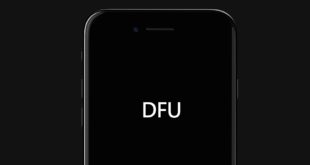Режим «Наушники» – стандартная функция на всех современных девайсах, и модели iPhone – не исключение. Когда пользователь подсоединяет гарнитуру через 3.5 мм гнездо или разъем Lightning, этот режим активируется и отключает работу динамиков, перенаправляя звук в наушники. Проблема, которую мы разберем сегодня – ошибка, когда при отсоединенной гарнитуре режим продолжает работать, а внешние динамики не воспроизводят мелодии и звуки.
Если «Наушники» не отключаются сами по себе (иногда продолжает гореть иконка в верхней строке информации (где заряд аккумулятора и время), а при изменении громкости боковых кнопок написано «Наушники», а не «Звонок»), то это явно говорит о том, что режим или сам Айфон неисправен. В таких случаях звук пропадает, слышать собеседника на громкой связи невозможно, ровно, как и звонок или звук сообщений, что плохо сказывается на комфортной работе устройства. Необязательно обращаться в сервисный центр. Как показывает практика, ремонт возможен и в домашних условиях. Мы разберем все возможные причины этой проблемы, из-за которых смартфон завис в этом режиме.
Инструкции, изложенные в статье ниже, подойдут для починки любого мобильного устройства от компании Apple.
Оглавление
- 1 Что такое режим наушников и зачем он нужен
- 2 Проблемы и способы их решения
- 2.1 Подключение и отсоединение наушников
- 2.2 Перезагрузка устройства
- 2.3 Жесткая перезагрузка устройства
- 2.4 Обновление программного обеспечения
- 2.5 Отключение устройств, сопряженных по Bluetooth
- 2.6 Подключение Bluetooth-наушников
- 2.7 Использование других проводных наушников
- 2.8 Активация режима полета
- 2.9 Проверка настроек девайса
- 2.10 Сброс настроек устройства
- 2.11 Решение проблемы при помощи будильника
- 3 Загрязнение устройства
- 4 Восстановление программного обеспечения
Что такое режим наушников и зачем он нужен
Режим «Наушники» – это возможность прослушивать любимую музыку, подкасты, электронные книги через EarPods и другую подсоединяемую гарнитуру. Как было сказано выше, функция входит в стандартные настройки iPhone. Также благодаря этому режиму пользователи могут общаться по мобильной связи через аксессуар. Если неполадки отсутствуют, то при вытаскивании вкладышей телефон автоматически работает в стандартном режиме, а звук подается в динамики, расположенные на нижнем торце.

Проблемы и способы их решения
Часто бывает так, что смартфон не переходит в стандартное состояние и остается в режиме наушников. Как проверить, что динамики действительно находятся в другом состоянии, а не просто сломаны? Есть два способа:
- Понажимайте на качели громкости и переключите боковой верхний триггер в режим «Звонок» — «Без звука». Если надпись над колокольчиком «Наушники» не меняется, то проблема явно в этом;
- Зайдите в «Настройки», далее в пункт «Звуки», затем во вкладку «Рингтон». Переключайтесь между стандартными мелодиями, воспользуйтесь боковыми клавишами громкости. Как и в первом варианте, если нет надписи «Звонок» и нет звуков из динамиков, то проблема, вероятнее всего, в том, что телефон завис не в том режиме.



Подключение и отсоединение наушников
Один из самых простых способов – подсоединить и отключить гарнитуру. Это первое, что вы должны попробовать сделать. Если смартфон «думает», что он находится в режиме наушников, то подсоедините, отсоедините и снова подключите пару вкладышей. Обычно это происходит по той причине, если во время прослушивания села зарядка или вы резко вытянули штекер, или вам позвонили, когда воспроизводилась мелодия (часто режимы конфликтуют и система сдает сбой), либо просто «зависла» прошивка. В случае, если эта проблема повторилась однократно и была решена этим методом, то не стоит обращать внимания, потому что это одноразовый глюк не несет никакой опасности для iPhone.

Если это не помогло, переходите к следующему пункту в этой статье.
Перезагрузка устройства
Перезагрузка – настоящая панацея от множества неполадок на смартфоне. Это поможет не только восстановить упущенную функциональность девайса, но и поможет разобраться с зависанием режима. Возможно, что произошел какой-то технический сбой. Особенно, если вы до этого редко перезагружали телефон, то это явно может быть причиной ошибки. Для этого выполните следующие действия:
- Нажмите дважды кнопку «Домой» и закройте все активные приложения;

- Удерживайте клавишу блокировки и проведите по экрану для выключения;
- Включите ваш Айфон стандартным способом.
Жесткая перезагрузка устройства
Часто бывает так, что требуется принудительная перезагрузка iPhone – в этом случае зависает не только режим наушников, но и кнопка отключения, либо не отвечает экран. При этом отсутствует всякая возможность перезагрузить смартфон стандартным методом.
На помощь придет комбинация клавиш «Домой» и «Питание». Для жесткой перезагрузки необходимо зажать их одновременно и удерживать в течение нескольких секунд, пока не потухнет дисплей. После этого включите аппарат и попробуйте проверить, работает ли Айфон и динамики в нормальном режиме.
Обновление программного обеспечения
Попробуйте обновиться до новейшей версии iOS, если вы еще не сделали этого. Купертиновцы с каждой новой версией прошивки добавляют не только интересные фишки, но и фиксят баги, обнаруженные у большинства пользователей. Вероятно, что это решит проблему.

Иногда бывает, что в какой-то версии и была данная проблема, но после очередного обновления ее исправили. Об этом также можете почитать на разных тематических форумах. Если проблема глобальная – о ней сразу же напишут во всех пабликах и сайтах.
Отключение устройств, сопряженных по Bluetooth
Часто бывает так, что юзеры забывают о том, что к девайсу подсоединено стороннее устройство – например, беспроводная колонка или гарнитура. Соответственно, если отключить эти устройства, то проблема решится. Проделайте следующие действия:
- Перейдите в «Настройки» вашего айфона и кликните по вкладке «Bluetooth»;

- Запомните, что отключения в «Центре управления» недостаточно. Кстати, просмотрите вкладку «Мои устройства». В этом списке отображаются все подсоединенные ранее запоминающиеся девайсы. О том, что какое-либо из устройств активно, сигнализирует статус «Подключено». Просто передвиньте флажок в левую сторону на надписи.

Подключение Bluetooth-наушников
Если у вас или у ваших друзей в наличии имеется беспроводная гарнитура, то воспользуйтесь ею для решения проблемы.
- Подключите аксессуар к iPhone. Для этого произведите сопряжение через модуль Bluetooth;
- Посмотрите, работает ли все еще режим «Наушники»;
- Если да, попробуйте проиграть песню;
- Затем извлеките вкладыши и перезагрузите телефон. Bluetooth отключать не нужно. Можно это сделать, когда неполадка будет устранена.

Использование других проводных наушников
Если у вас есть вторая пара проводной гарнитуры, то попробуйте подсоединить и отключить, и снова переподключить их. Возможно, что сбой вызвал именно этот аксессуар. Настоятельно рекомендуем пользоваться официальной или авторизированной техникой. Особенно это касается поддельных EarPods – производители таких устройств вряд ли делают продукт на совесть, так как гонятся за повторением внешнего вида, но никак не начинки.
Если использовать оригинальный девайс, то количество сбоев будет сведено к минимуму.
Активация режима полета
Немного нестандартный метод решения проблемы – включение или отключение режима «В самолете». Вероятно, что устройство от компании Apple «думает», что по-прежнему подключено к внешним источникам звука, например, к беспроводным вкладышам. Это легко исправить, если просто активировать режим полета.
Почему это работает? Дело в том, что за отключением этого режима следует деактивация модуля связей: не только мобильного (сотового оператора) и Wi-Fi, но и, что самое важное, модуля Bluetooth. Возможно, что именно эта сеть является виновником проблемы.
Рекомендуем оставить активированным режим не менее, чем на 15 минут.
Проверка настроек девайса
Проверьте, как работает функция «Call Audio Routing» (на русском – «Источник звука»). Этот параметр отвечает за звук, который слышен во время звонков по сотовой связи, Скайпу или FaceTime.
- Кликните по вкладке «Настройки» и перейдите в раздел «Универсальный доступ»;

- Здесь найдите параметр «Источник звука». По умолчанию стоит галочка на опции «Автоматически» (при этом вы слышите абонента через верхний динамик). Пользователю необходимо сменить на «Динамик»;

- Попробуйте позвонить по FaceTime или совершить звонок по мобильной связи. Так вы можете проверить, не поломаны ли у вас нижние динамики, а заодно решить проблему с режимом наушников;

- После того, как вы проверили работу устройства, поменяйте настройки обратно на «Автоматически».
Сброс настроек устройства
Это действие удалит все установленные ранее параметры. Зато может помочь решить проблему. Удаление не затронет файлы в памяти – только то, что вы ставили и делали в настройках (выключение дисплея по определенному промежутку времени, автояркость, опции Night Shift и тому подобное).
- В «Настройках» перейдите в «Основные», а далее тапните на «Сброс настроек».


Решение проблемы при помощи будильника
Еще один необычный способ починки – это использование будильника. Да, как ни странно, активация стандартного устройства может помочь разобраться с проблемой. Все дело в том, что будильник не только перекрывает все процессы, но и работает вне зависимости от того, подключены ли вкладыши, или нет, а также находится ли смартфон в режиме «Не беспокоить», и даже в тех случаях, когда триггер переключен на беззвучный режим. Звук сигнала будет исходить непосредственно из нижних динамиков. Чтобы решить проблему этим методом:
- Запустите стандартную программу «Часы», затем выберите «Будильник» из списка в нижних разделах;

- В правом верхнем углу тапните на значок плюса;
- Поставьте самое ближайшее время сигнала, например, минуту или две. Сохраните будильник;

- Когда придет время звонка, проверьте, работают ли динамики и отключите будильник. Убедитесь, что режим «Наушники» отключен одним из способов, описанных в верхней части статьи.
Загрязнение устройства
Возможно, что, сбоя в iOS, как такового, и нет. В некоторых случаях причина возникновения кроется в том, что разъем попусту загрязнен. В этом случае контакты разъема начинают замыкаться, а соринки прикасаются к чувствительным модулям, оповещая смартфон о том, что гарнитура подключена. Это возникает в результате редкого и небрежного обращения с разъемом, хотя, в первом случае, устройства, начиная с iPhone 7, меньше подвержены этому (так как Lightning предназначен не только для наушников, но и для зарядки, поэтому гнездом пользователи пользуются часто). В любом случае, порт стоит проверить. Именно поэтому советуем вам выполнить следующие действия:
- Посветите фонариком в разъем 3.5 мм или Lightning (в зависимости от поколения девайса). Желательно использовать с тонким лучом;
- Если вы обнаружите пылинки, катышки или мусор, то необходимо прочистить порт. Для этого воспользуйтесь шпажкой, зубочисткой или скрепкой (подойдет канцелярская или та, которая идет в коробке с устройством для открытия слота сим-карт). Ватная палочка может быть слишком толстой для гнезда, а ее волокна наоборот больше загрязнят разъем, так что не рекомендуем пользоваться ею. Можно также тонко скрутить хлопчатобумажную сухую салфетку;
- Аккуратно удалите мусор, но без фанатизма, так как по бокам находятся чувствительные чипы, и, если переусердствовать с этим, гнездо может перестать работать вообще и потребуется замена в сервисном центре.
Продувка разъема на айфоне
Еще один способ механической очистки – это использование баллончика со сжатым воздухом (распылителем) или пылесосом. Вот несколько способов удалить частички, попавшие в порт:
- Подуть в гнездо. Осторожно вдуйте воздух в гнездо для гарнитуры. Это удаляет мелкие частицы.
- Баллончик. Вообще, такие распылители используются для чистки компьютерных клавиатур, но такой баллончик подойдет и для чистки порта. Маленькое пластиковое крепление идеально подходит для небольшого разъема. Направьте струю воздуха в соответствующее гнездо. Это очистит более серьезные скопления и клочки пыли.
- Если же мусора слишком много, то лучше воспользоваться пылесосом. Лучше использовать небольшое устройство и маленькую насадку. Направьте шланг таким образом, чтобы пылесос и смартфон сильно не прикасались.

После этого проверьте, вернулись ли нижние динамики в рабочее состояние.
Попадание влаги в айфон
Контакты в разъеме могут начать работать некорректно потому, что iPhone был в воде или упал в снег. Даже незначительные дождевые капли могут вызвать неполадку. В этой ситуации нужно действовать быстро, иначе контакты могут окислиться и придется нести смартфон в сервисный центр. И так, вот что вы можете сделать:
- Пылесосом убрать крупные капли воды и направить струю на порты, тщательно вытянув лишнюю влагу;
- Далее необходимо просушить устройство теплым феном, но не горячим воздухом. Использовать сильный напор.

Восстановление программного обеспечения
Это, пожалуй, самый радикальный способ, и не зря он оказался в конце статьи. К нему стоит прибегнуть, если ничего из вышеперечисленного не помогло. Этот вариант подразумевает под собой reboot системы и полную переустановку прошивки. Это универсальный способ, который поможет сэкономить на сервисном центре и не ходить с «телефоном-кирпичом», который не воспроизводит звуки и теряет значительную часть функционала.
В этом случае, если сделать резервную копию, все сохранится (файлы, музыка, купленные приложения, фотографии и т.д.), но настройки сбросятся до стандартных. К тому же, для этого способа необходим компьютер, а по продолжительности этот метод починки займет больше всего времени.
Чтобы восстановить операционную систему, убедитесь, что на компьютере стоит утилита iTunes. При необходимости загрузите с официального сайта Apple. Затем:
- Установите последнюю версию обновлений iTunes, если того требует программа;
- Подсоедините смартфон через оригинальный USB-кабель;
- Следующим шагом переведите iPhone в аварийный режим (он еще называется DFU). Это нужно, чтобы приложение опознало телефон сразу же. Особенно полезно, если вы впервые проделываете подобные шаги. К тому же, это значительно сокращает время прошивки.
Как это сделать: для телефонов 6 поколения и ниже – удерживать одновременно в течение 10 секунд кнопку блокировки и «Домой», после отведенного времени продолжайте удерживать «Домой», а кнопку питания отпустите. Проделывайте данный шаг до тех пор, пока iTunes не распознает девайс.
Для моделей 7 и выше – так как компания Apple изменила механическую кнопку «Домой» на сенсорную, процесс немного отличается. Чтобы перевести смартфон в DFU, удерживайте обе кнопки громкости на боковом торце и клавишу блокировки телефона, также, как и для старых моделей, 10 секунд. Отпустите «Питание», но держите качели громкости до тех пор, пока программа не увидит iPhone.
- Чтобы понять, сделали ли вы все правильно, достаточно получить уведомление от программы. Должно вылезти окошко, в котором говорится, что iTunes распознала Айфон;
- Убедитесь, что вы сделали резервную копию. Для этого возьмите Айфон и перейдите в «Настройки», нажмите на самую верхнюю строчку, где написано ваше имя или ник, далее сдвиньте флажок вправо на «Резервная копия в iCloud», а затем нажмите на «Создать резервную копию». Во время копирования смартфон должен постоянно быть подключен к Wi-Fi сети;



- Далее в окне будет доступно одно единственное действие и это то, что необходимо сделать – это «Восстановить iPhone». Это действие удаляет устаревшую прошивку и поставит новую, самую последнюю и доступную. Во время процесса категорически запрещается отключать смартфон от компьютера.
Это действие позволит не только починить не выключающийся режим «Наушники», но и сбросить лишние данные, освободить место и исправить другие неполадки.
После завершения процедуры пользователю придется пройти все то же самое, когда он впервые взял Айфон в руки – выбрать страну, язык, ввести логин и пароль от готовой сохраненной учетной записи Apple ID и так далее. Если вы решили стереть данные, то откажитесь от восстановления копии. Не забудьте, что для всех действий в iPhone должна быть вставлена активная сим-карта.
Поэтому настоятельно вам рекомендуем всегда создавать резервные копии в вашем iPhone, настроить автоматический бекап данных в iCloud, регулярно создавать копии при подключении смартфона к компьютеру и использованием iTunes.
Если же все рекомендации, которые мы описали, не помогли вам отключить режим наушников, скорее всего, проблема в самих наушниках или в вашем устройстве. В этом случае необходимо нести свой девайс в сервисный центр, чтобы специалисты провели диагностику и починили его, если это возможно. Только обязательно смотрите, чтобы это был официальный сервисный центр Apple или его партнеры, иначе за качество работы никто отвечать не будет.
Поделиться ссылкой: