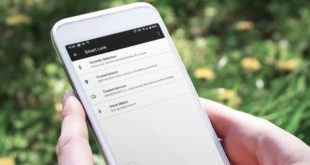Одним из редких действий, выполняемых пользователями смартфонов, выступает очистка буфера обмена на Андроиде. Она позволит освободить свободное пространство в оперативной памяти устройства, однако в большинстве случаев приносимый эффект не является слишком значительным.
Оглавление
Что такое буфер обмена в телефоне?
Как у компьютеров, буфер обмена мобильных девайсов служит для хранения данных, скопированных пользователем. Это может быть слово, изображение, номер телефона, ссылка и, в целом, что угодно. Запись в нём появляется после нажатия кнопки «Скопировать», но не удаляется после тапа по «Вставить».
В некоторых программах-клавиатурах представлены расширенные буферы обмена. Благодаря этой функции можно ознакомиться с историей скопированной информации. Данный журнал обладает ограничением – слишком старые записи в нём удаляются. Примером приложения, где представлена такая функциональность, выступает GBoard. Оно имеется на всех устройствах со стандартной прошивкой, а также доступно для скачивания в «Плей Маркете». И если вы читаете этот материал, значит, хотите понять, как очистить буфер обмена на Андроиде, например, на том же Xiaomi, Huawei, Honor, Samsung и прочих марках, верно? Прежде всего, вам нужно понять, где вообще находится этот буфер, поэтому переходим к следующему этапу.
Где найти буфер обмена на Андроиде
Узнать последнюю запись в буфере просто – выполните долгий тап по текстовому полю и нажмите «Вставить». Этот метод не сработает, если сохранён какой-либо медиа-контент – например, изображение. В таком случае понадобится просмотреть историю, что делается примерно одинаково на всех клавиатурах.
«Клавиатура Samsung»
- Тапните по кнопке с изображением трёх точек, на верхней панели клавиатуры;

- Выберите «Буфер обмена»;

- Посмотрите, что сохранено в журнале. Вы можете тапнуть по содержимому, чтобы вставить его.

Microsoft SwiftKey
В этой программе кнопка вызова истории скопированных данных помещена на панель инструментов по умолчанию. Если её нет, следует так же, как в случае с «Клавиатурой Samsung», сперва тапнуть по иконке с тремя точками.
- Нажмите значок, отмеченный на скриншоте;

- Тапните по сохранённому тексту. Вы также можете воспользоваться кнопкой закрепления, чтобы сохранить эти данные в SwiftKey для быстрого доступа.

GBoard
В случае с приложением от «Гугла» порядок действий мало чем отличается от представленного выше.
- Тапните по иконке буфера обмена;

- Нажмите текст, который следует вставить.

Остальные утилиты позволяют узнать, что сохранено в буфере обмена примерно таким же образом. В старых приложениях такой функции нет – например, она отсутствует в Prestigio Keys.
Как очистить буфер обмена на «Андроиде»
Перезагрузка телефона
Самый простой способ, не нуждающийся в длительном описании.
- Откройте панель выключения девайса. Для этого нужно в течение примерно 5 секунд удерживать кнопку блокировки экрана, находящуюся сбоку. Если клавиши не работают, почитайте, как включить Андроид без кнопки;

Совет: если у вас возникают проблемы, попробуйте Shutdown (no Root). После установки данной программы достаточно будет лишь тапнуть по её иконке, чтобы перейти к меню. - Выберите действие «Перезагрузить»;

- Подтвердите решение, снова тапнув по этой иконке.

Дальше требуется подождать чуть менее минуты. В течение этого времени будет выполнена перезагрузка девайса, которая сбросит данные фоновых приложений, а также произведёт очистку буфера на телефоне Android.
Очистка через настройки клавиатуры
Выполнить процедуру можно в самом приложении, используемом для ввода текста.
«Клавиатура Samsung»
- Перейдите в меню дополнительных действий;

- Отметьте «Буфер обмена»;

- Выберите, что нужно убрать, оставив палец на варианте в течение нескольких секунд;

- Поставьте галочки у других данных, которые нужно отсюда убрать. Можно также установить флажок «Все» в нижней части экрана;

- Тапните иконку корзины;

- Подтвердите действие, нажав «Удалить».

Microsoft SwiftKey
- Воспользуйтесь кнопкой перехода к журналу скопированных данных;

- Чтобы выполнить удаление, проведите по варианту влево или вправо.

Для восстановления воспользуйтесь соответствующей кнопкой, которая появится на месте удалённой записи.
SwiftKey автоматически удаляет элементы, сохранённые более часа назад. Во избежание этого можно воспользоваться функцией закрепления, рассмотренной ранее.
GBoard
- Тапните иконку, служащую для перехода к истории;

- Удерживайте палец на тексте, который нужно убрать;

- Используйте кнопку «Удалить».

Если действие выполнено по ошибке, вам стоит отменить его в течение пары секунд, пока не исчезнет соответствующее окно.
Через приложение Clipper
В Google Play есть программы, расширяющие встроенную функциональность устройства в плане копирования и вставки данных. Одной из них выступает Clipper, имеющая две версии: обычную и Plus. Первая – бесплатная, вторая же доступна за 100 ₽. Совершение покупок в магазине «Гугла» полностью безопасно, поскольку денежные операции проходят на серверах корпорации, и сведения о платёжном инструменте не видны разработчикам софта, размещаемого здесь.
- После клика по ссылке выше произойдёт переход на страницу загрузки бесплатной версии утилиты. Здесь следует нажать «Установить»;

- Откройте приложение, тапнув соответствующую кнопку;

- Пройдите или пропустите руководство по использованию Clipper;

- Если хотите, выключите отображение в панели нотификаций;

- Тапните «Откройте Clipper»;

- Нажмите иконку мусорной корзины, находящуюся в самом верху;

- Выберите «Удалить все».

Если вам нужно удаление лишь некоторых записей из буфера обмена, выполните следующее:
- Нажмите три точки справа от записи, которую следует убрать;

- Выберите действие «Удалить»;

- Подтвердите данное решение в появившемся окне.

Через приложение Clip Stack
По своей специфике данное решение похоже на предыдущее. Оно тоже доступно в «Плей Маркете», который обеспечивает безопасную загрузку файлов.
- Нажмите кнопку «Установить», а потом – запустите Clip Stack;

- Выполните свайп для удаления конкретной записи. Чтобы очистить все, откройте меню дополнительных действий по кнопке в правом верхнем углу;

- Отметьте «Clear All»;

- Выберите «ОК».

Результат: исчезнут все записи, кроме отмеченных звёздочками.
К сожалению, начиная с Android 10, программы-менеджеры буфера обмена не работают полноценно. В случае с Clipper никаких проблем в работе на 11-й версии замечено не было, хотя это предупреждение возникло перед запуском утилиты. Воспользоваться Clip Stack на этом же девайсе не получилось, однако он без проблем работал на смартфоне под управлением Android 9.
Перезапись буфера
Ещё один несложный метод, в рамках которого последняя скопированная фраза заменяется другой. Попробуйте скопировать какой-либо символ по типу знака пробела, точки или буквы. Если в приложении-клавиатуре предусмотрена история, вам понадобится проделать этот шаг несколько раз с отличающимися символами, чтобы вытеснить имеющиеся в ней значения.
Всё, что нужно сделать – выделить фрагмент текста и тапнуть кнопку «Копировать», появившуюся над ним.
Важно! Данный метод работает иным образом, если вы используете перо S Pen: тогда для копирования понадобится удерживать боковую кнопку и обвести текст на экране.
Как расширить буфер обмена на «Андроиде»
Необходимость в расширении буфера обмена есть не у всех юзеров – обычно она возникает, когда приходится часто работать с текстом на мобильном девайсе.
Ещё один пример – общение с разными людьми в мессенджерах или по SMS. Расширенный журнал выручает, если часто приходится посылать сообщения множеству контактов. В качестве решения можно задействовать вышерассмотренные программы: Clipper и Clip Stack. Подойдёт и другой софт, доступный в Play Market:
- Clipto;
- CopyPast++;
- ClipKey;
- Clipenstein: Clipboard Manager;
- «Менеджер буфера обмена»;
- Clipboard History;
- Clipboard Manager – Copy Paste.
Воспользовавшись любой из этих утилит, вы расширите максимальное количество записей, которые можно скопировать, и сможете легко получить к ним доступ в течение длительного промежутка времени.
Проблемы и способы их решения
Клавиатура не показывает историю
Такая ситуация характерна для старых приложений, а также первых версий ныне популярных клавиатур. Стоит попробовать обновить программу, что можно сделать через Google Play. Если это решение не помогло, смените утилиту для ввода текста. При составлении статьи тестировались GBoard, «Клавиатура Samsung» и Microsoft SwiftKey – все они обладают данной функцией и доступны бесплатно.
Установка такого софта производится так же, как и любых других приложений. Программа от «Самсунга» доступна только в Galaxy Store, поэтому ею не удастся воспользоваться где-либо, кроме как на девайсе данного бренда.
После этого требуется произвести смену программы в настройках:
- Откройте параметры устройства;

- Перейдите в раздел «Общие настройки»;

- Выберите «Список доступных клавиатур»;

- Нажмите опцию «Клавиатура по умолчанию»;

- Отметьте способ ввода, который будет использоваться в приложениях.

Эти изменения затронут большинство приложений, но есть исключения – например, это не сработает в программе Huobi Global, где для обеспечения безопасности профилей используется встроенная клавиатура, защищённая от кейлоггеров.
Ещё один случай – возможно, вы не включили такую функцию в настройках клавиатуры. Тогда это будет нетрудно исправить: просто переключите тумблер, отвечающий за историю скопированных данных, в активное положение.
Буфер обмена слишком мал
Для исправления этой ситуации пользуйтесь программами-менеджерами, рассмотренными в предыдущем разделе текста.
Некоторые утилиты не работают на современных девайсах – такова политика компании Google. Согласно ей, сторонний софт не может собирать и обрабатывать скопированные данные. Исправить эту ситуацию можно пользуясь программами, требующими доступ root, либо аналогами – например, встроенными «Заметками».
Буфер обмена очистился сам по себе
Такое происходит, когда данные находятся в буфере слишком долго либо они были вытеснены другими скопированными сведениями. В некоторых программах, таких как клавиатура от «Майкрософта», можно просто закрепить элемент, что защитит его от автоматического удаления.
Чтобы реже сталкиваться с такой ситуацией, стоит задействовать любое приложение для управления скопированной информацией. Они рассматривались в этом материале ранее.
Очистка буфера обмена на телефоне с Андроидом обычно производится для того, чтобы скрыть сохранённые конфиденциальные данные либо убрать устаревшие сведения. Некоторые пользователи считают, что это позволяет ускорить работу девайса. Несмотря на то, что ОЗУ в телефоне в действительности освободится, эффективность данного решения не очень высока – по сути, удалится лишь пара килобайтов данных. По этой причине не стоит превращать данное действие в ритуал или профессиональную привычку.
Произвести удаление удастся с помощью программы-клавиатуры. Получится очистить либо все элементы, либо конкретные. Другим простым методом выступает перезагрузка смартфона или планшета. Нельзя назвать сложной и перезапись буфера.
Более функциональные инструменты нужны не каждому юзеру, однако ничто не мешает попробовать загрузить их на устройство – данный софт доступен в Google Play и является бесплатным. Единственное ограничение, с которым предстоит столкнуться – недоступность некоторых утилит на девайсах с Android Q и более новыми версиями ОС.
Поделиться ссылкой: