Возможностей на современных устройствах очень много, поэтому телефоны – это вещь, которая сопровождает большую часть пользователей всегда и везде, ведь там хранится конфиденциальная информация, фото, видео, сообщения и многие другие данные. Конфиденциальность при этом очень важна, поэтому на всех смартфонах по умолчанию можно настроить пароль на вход, имеется пароль при входе в учетную запись и другие меры безопасности.
И если вы читаете этот материал, значит, вам необходимо изменить пароль на Айфоне. Вот только о каком пароле идет речь? Есть несколько разделов, в которых используется своя система авторизации в iOS, однако мы рассмотрели их все. Выбирайте тот вариант, который вам нужен, и выполняйте действия пошагово, чтобы точно знать, как сменить пароль на Айфоне.
Оглавление
Какие пароли бывают на Айфоне?
На данный момент можно выделить три вида паролей в iPhone, а именно:
- Учетная запись Apple ID. При регистрации учетной записи в Apple, вам в обязательном порядке необходимо указывать пароль, так как без него не получится даже загрузить приложение в App Store;
- Экран блокировки. Используется при разблокировке устройства. Может быть установлен как простой код, состоящий из 4-6 цифр, так и сложный из различных символов;
- Ограничения. Пароль устанавливается в разделе ограничений, благодаря чему можно заблокировать доступ к определенным сайтам, например, 18+ или ограничить запуск определенных приложений.
Ниже мы рассмотрели для каждого случая возможность смены пароля в iPhone, поэтому при необходимости вы в любой момент сможете его поменять.
Изменение пароля Apple ID
Учетная запись Apple ID обязательна в каждом смартфоне, работающем на базе iOS. Поменять его можно несколькими способами.
Через «Настройки» iPhone
Мы рассматриваем на примере iOS 13, которая на данный момент установлена на большинстве устройств от Apple. Если у вас более ранняя версия операционной системы, то некоторые пункты меню могут отличаться незначительно:
- Зайдите в «Настройки» своего устройства и кликните по своей учетной записи;

- Далее нажмите пункт «Пароль и безопасность»;

- Здесь вам необходимо нажать вкладку «Изменить пароль»;

- Если у вас был установлен код на блокировку, то его придется ввести прежде, чем измените Apple ID. Введите его;

- Укажите новую комбинацию, подтвердите ее и сохраните.

На этом процесс смены пароля через настройки Айфона завершен.
Через iCloud
Изменение данных будет осуществляться через официальный сайт icloud.com в десктопной версии браузера. Поэтому порядок действий следующий:
- Зайдите в браузере компьютера на сайт icloud.com и авторизуйтесь под своим Apple ID, на котором и нужно сменить пароль;

- После авторизации кликните по вкладке «Настройки учетной записи»;

- В следующем окне нажмите «Управление» под вкладкой Apple ID;

- Вы будете переадресованы на другую страницу, где опять нужно будет указать данные от своей учетной записи (еще раз авторизоваться);

- В некоторых случаях требуется дополнительная аутентификация, поэтому на ваш смартфон с этой же учеткой может быть отправлен запрос. Подтвердите его и укажите проверочный код в браузере;
- Во вкладке «Безопасность» нажмите пункт «Изменить пароль»;

- Далее укажите старый вариант, и придумайте новый, подтвердив его еще раз, после чего подтвердите операцию.

На этом процедура смены комбинации будет осуществлена и на ваших устройствах, использующих текущий Apple ID, необходимо будет авторизоваться заново. Надеемся, что для этого варианта вы будете теперь знать, как сменить пароль на Айфоне.
Через iTunes
iTunes – это официальное приложение от Apple, с помощью которого можно управлять устройствами и покупками на них, а также совершать большое количество других операций, в том числе и изменять пароль учетной записи. А что самое главное – для этого не обязательно подключать телефон. Делается это так:
- Откройте программу iTunes и нажмите пункт «Учетная запись»;
- Если вы уже авторизованы, то кликните пункт «Просмотреть», если же нет, то авторизуйтесь под своим Apple ID и потом перейдите в этот раздел;

- В некоторых случаях может потребоваться дополнительный ввод пароля, поэтому укажите его;

- В следующем окне появится информация о вашей учетной записи. Здесь вам необходимо кликнуть по пункту «Изменить на сайте»;
- Вы будете переадресованы на страницу Apple, где необходимо будет выбрать свой регион. В нашем случае это Россия;

- Скорее всего, вам придется авторизоваться еще раз. После этого вы будете переадресованы на страницу, где можно нажать «Изменить пароль» и поменять его. Это будет та же самая страница, как и в случае с iCloud.
Apple Store
Данный способ подразумевает изменение пароля также в вашем устройстве, только не через настройки, а в App Store, прямо в учетной записи:
- Откройте App Store на Айфоне и в правом верхнем углу кликните по учетной записи;

- Еще раз нажмите по своей учетной записи, чтобы перейти в ее настройки. В некоторых случаях требуется повторный ввод пароля от Apple ID, поэтому укажите его;


- В следующем окне вам будет предложено перейти на отдельную страничку для изменения пароля. Нажимаете на нее;

- Если у вас используется Touch ID или Face ID, то вводить пароль от Apple ID в браузерной версии не придется. Достаточно просто посмотреть в экран или нажать пальцем;

- Далее нажмите пункт «Безопасность», чтобы перейти в настройки безопасности;

- Здесь кликните по пункту «Изменить пароль» и укажите новый.


На этом процесс изменения пароля для вашей учетной записи завершен. Таким образом можно в любое время поменять его, даже не имея доступ к своему смартфону.
Изменение пароля экрана блокировки
Код блокировки или, как его по-другому называют, ключ безопасности – используется для предотвращения посторонних лиц, если вашим смартфонов завладеют другие лица. Они не смогут разблокировать Айфон, не введя контрольные символы. Так вот, если вам нужно поменять установленный код, сделать это можно через настройки iPhone:
- Перейдите в «Настройки» своего устройства и кликните по пункту «Touch-ID и код-пароль»;

- Введите код блокировки, который установлен у вас в телефоне. При входе в это меню требуется его ввод;

- Пролистните список вниз, пока не найдете пункт «Сменить код-пароль»;

- Нажмите на данный пункт, укажите старый код и введите новый.

На этом процедура смены кода блокировки на iPhone завершена. Но при этом ваш Touch ID все равно будет использовать один и тот же отпечаток пальца, независимо от смены кода.
Изменение пароля для ограничений
Внимание! В старых версиях iOS был пункт «Ограничения», но в iOS 12 оно заменилось разделом «Экранное время», где можно настраивать свои ограничения по использованию программ, использовать семейный доступ, контролировать активность ребенка на его устройстве. Мы будем описывать инструкцию конкретно для «Экранного времени», так как большинство девайсов от Apple работает на базе iOS 12 и 13 версий:
- Если вы ранее уже установили пароль для ограничений, и вам необходимо его изменить, то перейдите в «Настройки» и кликните по пункту «Экранное время»;

- Пролистните список вниз и нажмите «Изменить код-пароль». Учтите, что комбинация, используемая в этом разделе, отличается от той, что блокирует телефон каждый раз при нажатии на Power;

- Вам будет предложено: изменить код или удалить. Выбираете первый вариант;

- Укажите старую комбинацию, установленную в системе;

- Далее введите новый код и подтвердите его ввод. Если данные были указаны корректно, то пароль сразу же изменится.

На этом процесс смены кода для «Экранного времени» на Айфоне завершен. В случае, если вы его вообще хотите отключить, просто вместо «Изменить» нужно выбрать «Удалить». Учтите, что также потребуется подтверждение пароля. Более детально об экранном времени можете почитать в нашей отдельной статье.
Вариантов смены паролей в iPhone очень много, так как все устройства от Apple создают между собой целую экосистему, и управлять ими можно из любой точки мира. Но помните, что ваш Apple ID – это самые важные данные, поэтому не разглашайте информацию посторонним лицам, не авторизуйтесь на сайтах с таким же паролем, и обязательно записывайте где-нибудь ответы на контрольные вопросы, ведь только благодаря им можно восстановить доступ к утраченному аккаунту. А вообще на большинстве Айфонах последних поколений используют в основном Touch ID и Face ID для авторизации и разблокировки девайсов.
Поделиться ссылкой:




 (13 оценок, среднее: 3,54 из 5)
(13 оценок, среднее: 3,54 из 5)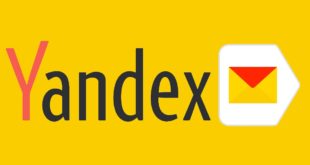





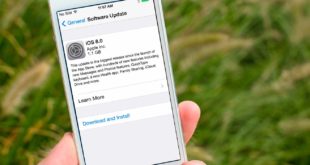



Awesome post! Keep up the great work! 🙂