iPhone – это многофункциональный девайс компании Apple. Тем не менее, платформа iOS, на которой работают все яблочные гаджеты, не всегда проста и удобна в использовании. На этой оси нельзя просто взять и перекинуть музыку, фильмы, фотографии, документы и другие файлы, как, например, на Android. iOS – это закрытая система, не позволяющая «копаться» в памяти устройства. Поэтому, когда возникает необходимость перенести данные с iPhone на компьютер, пользователи сталкиваются с тем, что сделать это не так уж и просто.
Конечно, есть выход в виде Mac – ПК, с которым можно создать пару и экосистему. Тогда все нужные файлы практически сразу же окажутся на другом устройстве. Но не каждый согласится отдавать деньги за дорогостоящий компьютер только ради этого.
В этой статье мы разберем всевозможные варианты переноса данных с iOS на другую платформу – через дополнительные утилиты, облачные хранилища и просто при помощи провода USB.
Оглавление
- 1 Зачем переносить файлы
- 2 Перенос музыки на ПК через iTunes
- 3 Синхронизация без использования iTunes с помощью iCareFone
- 4 Импорт фотографий без стороннего софта на Windows
- 5 Перемещение изображений без сторонних программ на Mac
- 6 Перенос фотографий через Documents by Readdle
- 7 Синхронизация фото через iCloud
- 8 Выгрузка изображений через облачное хранилище DropBox
- 9 Перенос документов через Documents by Readdle и iTunes
- 10 Хранение и перенос документов с Айфона на компьютер через облачные хранилища
- 11 Перенести файл любого формата с iPhone через почтовый ящик
- 12 Использование iMazing для импорта треков
- 13 Еще один универсальный способ – импорт файлов через социальную сеть
- 14 Заключение
Зачем переносить файлы
Причин этому может быть несколько, и вот некоторые из них:
- Импорт аудиофайлов с Айфона на ПК может пригодиться, если вся любимая музыка сохранена в телефоне. Набирать по одному треку, искать подходящий (не ремикс, не кавер и не переделанный трек), а затем дожидаться загрузки — займет уйму времени. Проще перенести уже готовые файлы на компьютер, чем возиться с утомительной процедурой;
- Необходимость переместить фотографии или видеозаписи с яблочного гаджета на Windows или Mac может возникнуть, если нужно отправить через компьютер много файлов, а интернета на смартфоне нет (ни мобильного, ни Wi-Fi, а ПК подключен к локальной сети). А еще – если пользователь боится потерять важные запечатленные моменты, не имея памяти для сохранения резервной копии (платить за место в iCloud способен не каждый);
- Перенос документов на компьютер может пригодиться, если нужно показать презентацию, схемы, таблицы, через проектор или распечатать текстовый документ. Не всегда под рукой есть флешка, а перечисленные ниже способы помогут избежать ситуации, когда в руках есть только iPhone, провод, ПК и желание перенести важную информацию на жесткий диск носителя.
И самое банальное – это отсутствие внутренней памяти смартфона. Если фото, музыки, документов, видеозаписей слишком много, то можно перенести все или часть на компьютер, чтобы освободить память для новых файлов.
Перенос музыки на ПК через iTunes
Самый простой способ – это перенос купленной музыки через фирменную утилиту. Загрузить iTunes можно на официальном сайте Apple, программа бесплатна для скачивания как на Windows, так и на Mac (обычно, стоит по умолчанию). Компания рекомендует воспользоваться именно этим способом.
- Убедитесь, что мелодии, которые вы собираетесь отправить на компьютер, есть в вашей Библиотеке и они куплены. Для этого перейдите в «Музыку»;
- Подсоедините девайс к ПК через кабель USB;
- Запустите программу, обновите утилиту по необходимости для корректной работы и выполните перезагрузку компьютера;
- Проверьте, распознала ли iTunes ваше устройство (сбоку в окне приложения должна отобразится информация о вашем iPhone);

- Далее кликните на раздел «Файл» (находится в верхнем левом углу);
- Следующим шагом из выпавшего списка выберите «Устройство» и тапните на «Перенести покупки из (модель девайса)». После этого запустится процесс переноса купленных треков в память компьютера. Вся информация о текущем переносе находится в верхней строке;

- Дождитесь окончания синхронизации. Далее в левом меню выберите «Недавно добавленные». Отобразится список перенесенных аудиофайлов, из которых вам нужно выбрать необходимые. Чтобы загрузить треки, необходимо нажать на значок облака и стрелки. Иконка находится справа от песни или альбома. По щелчку на значок выбранные треки скопируются на компьютер, тем самым, создастся своеобразная резервная копия музыки.
Если иконка облака отсутствует, то это значит, что все треки уже есть на ПК. Чтобы найти папку с скачанными аудиофайлами, один раз щелкните по треку в библиотеке, далее выберите «Файл» и нажмите на «Показать в Проводнике».
Внимание! Не удаляйте iTunes после завершения процедуры. Программа очень полезна для тех, кто пользуется устройствами от компании Apple – в ней есть еще много интересных функций.
Синхронизация без использования iTunes с помощью iCareFone
Если по каким-то причинам установить официальный софт или запустить его не удается, то попробуйте воспользоваться сторонней программой Tenorshare iCareFone. Причем необязательно, чтобы мелодии были куплены через магазин музыки. Достаточно, чтобы они были закачаны в библиотеке. Загрузить софт можно по ссылке с официального сайта.
- Скачав утилиту, запустите ее. Подключите смартфон к компьютеру через кабель USB;

- После того, как Tenorshare распознает ваш iPhone, выберите подходящий тип передачи данных;
- Далее перейдите во вкладку «Управление», в левом меню выберите «Музыка» и нажмите на «Вся музыка»;

- Из списка выберите необходимые треки, пометив нужные галочкой;
- Следующим шагом нажмите на «Экспорт» и выберите папку, куда хотите отправить треки. После этого начнется процесс переноса данных на Windows или Mac.

Импорт фотографий без стороннего софта на Windows
Прежде, чем приступать к другим способам, попробуйте выполнить простую последовательность шагов без необходимости ставить дополнительные утилиты.
- Подсоедините iPhone к компьютеру на базе Windows через кабель (желательно тот, который идет в коробке и является оригинальным);
- Если установлен iTunes, то он может автоматически запуститься, поэтому закройте его, так как приложение не пригодится. Должно вылезти окошко с несколькими действиями. Выберите из списка «Import pictures and video» («Импорт фотографий и видео»). Если такое меню не появилось, то перейдите в «Этот компьютер», найдите в списке подключенных устройств ваш гаджет, кликнете по нему правой кнопкой мыши и выберите вышеназванный пункт;

- Выберите изображения, которые вы хотели бы импортировать на компьютер;
- После этого ПК предложит задать дополнительные параметры изображений, которые будут импортированы в выбранную папку. Например, можно упорядочить файлы по дате или сделать подписи. Если вы не хотите применять корректировки, то просто можно перенести без внесения изменений. Для этого при переносе кликните на значение «Import settings» («Настройки иморта»);
- Далее будет предложено сохранить перенесенные фотографии и/или видеозаписи или удалить их из устройства, откуда был совершен импорт. Далее дождитесь окончания процесса – время зависит от количества перемещенных фото.
Перемещение изображений без сторонних программ на Mac
Если синхронизировать устройства не удалось (создать экосистему) или ПК на оси macOS привязан к другой учетной записи, то можно также легко перенести фотографии без лишних программ. Алгоритм действий практически идентичен предыдущему:
- Точно также подсоедините родной кабель к ноутбуку или компьютеру на базе macOS;
- Откройте программу захвата изображения («Image Capture»), которую можно найти в разделе «Программы» («Applications»);
- В новом окошке кликните на иконку своего гаджета (картинка в форме телефона);
- Ниже высветится окно, куда нужно перенести изображения. Выберите пункт назначения;
- Следующим шагом выделите все изображения, которые вы хотели бы перенести. Чтобы выделить несколько файлов разом, воспользуйтесь клавишей «Command». Удерживайте ее, чтобы выделить интересующие фотографии;
- Последним действием кликните на «Import» («Импортировать»). Кнопка располагается в нижней части экрана. Дождитесь, пока закончится синхронизация. После этого все выбранные фотографии окажутся в папке, которую вы выбрали перед перенесением.
Перенос фотографий через Documents by Readdle
Еще одна альтернатива – это многофункциональный файловый менеджер Documents by Readdle. Достаточно подключения к одной беспроводной интернет сети Wi-Fi, чтобы в считанные минуты передать информацию с iPhone на компьютер. Этот способ подойдет в том случае, если под рукой нет USB шнура с подходящим разъемом.
Предварительно загрузите программу на iPhone https://apps.apple.com/us/app/documents-by-readdle/id364901807. Приложение весит немного.
- Запустите приложение на своем смартфоне. Далее нужно соединиться с беспроводной сетью для передачи файлов. Нажмите на шестеренку в верхней части экрана и выберите вкладку «Wi-Fi Drive»;

- Свайпните вправо на значении «Включить». После этого шага внизу появится активная ссылка с вашим личным IP-адресом, которую нужно вбить в адресную строку браузера на компьютере. Начинается с http://, а далее идут уникальный набор цифр;

- После того, как вы перейдете по ссылке, в программе появится уведомление о том, стоит ли доверять компьютеру. Кликните на «Да»;
- Далее после подтверждения действия откроется доступ ко всем файлам. Скачайте фотографии в соответствующей папке (они могут быть просто разбросаны по внутренней памяти), кликнув на интересующие фотографии или видео.
Documents by Readdle — очень полезная утилита, поэтому рекомендуем не удалять это приложение. Это самый простой, безопасный и удобный менеджер файлов, к тому же, предоставляющийся всем пользователям бесплатно. Здесь много полезных функций, но самая важная – это возможность получить прямой доступ к библиотеке файлов точно также, как, например, на Android.
Синхронизация фото через iCloud
При помощи облачного хранилища от компании Apple в считанные секунды можно перенести фотографии и видео. Пользователи могут получить доступ к содержимому как на сайте https://www.icloud.com/, так и через скачанную программу на компьютер с Windows. После выполненных действий все снимки будут автоматически синхронизироваться между устройствами по мере добавления, а также изменения на любом из девайсов будут корректироваться на всех платформах, привязанных к единой учетной записи Apple ID.
Перед началом убедитесь, что на iPhone стоит последняя версия прошивки для корректной работы. Загрузите утилиту iCloud на официальном сайте https://support.apple.com/ru-ru/HT204283.
Примечание: если вы до этого синхронизировали файлы через iTunes, а после этого активируете данную функцию, то появится сообщение вида «Фото и видео, синхронизированные с iTunes, будут удалены». В результате все снимки из галереи останутся на компьютере, на котором производился перенос, а фотографии с iPhone удалятся.
- Проверьте, подключены ли оба устройства к беспроводной сети Wi-Fi. Если да, то продолжайте следовать инструкции;
- Авторизуйтесь на ПК в скачанном приложении iCloud под той же учетной записью, что и на том устройстве, с которого вы желаете синхронизировать галерею;
- Запустите функцию «Фото iCloud», если она еще не активирована. Для этого на своем iPhone запустите «Настройки», перейдите в самую первую вкладку, где написано ваше имя, далее в «iCloud» и установите тумблер в активное положение на строчке «Фото iCloud»;

- Откройте скачанную программу и включите ту же самую функцию. После этого действия все фотографии и видео отобразятся на компьютере или в браузере. К тому же, к ним можно получить доступ и на компьютере – на Windows создастся специальная папка, где вы можете найти все интересующие файлы. Она так и будет называться «iCloud Photos».

Выгрузка изображений через облачное хранилище DropBox
Если ни один из вышеперечисленных способов не помог, то попробуйте этот. DropBox – это один из самых лучших облачных сервисов, который без колебаний работает на всех устройствах компании Apple и синхронизируется с любым гаджетом в считанные секунды. Вообще, DropBox – это утилита, в которой нужно ежемесячно платить за место для хранения всей информации. Но, если общий размер файлов не превышает 2ГБ, то выберите тарифный план «Basic»: он предоставляется бесплатно и никаких сборов нет. Загрузить бесплатно файловый хостинг на ПК можно по ссылке https://www.dropbox.com/. Также заранее скачайте на iPhone хранилище через App Store https://apps.apple.com/ru/app/dropbox/id327630330.
Зарегистрируйтесь на ПК и в смартфоне в приложении под одним логином и паролем. Далее следуйте этим простым шагам:
- Откройте на смартфоне приложение и перенесите в память облачного хранилища фотографии или видео. Для удобства можно сформировать новую папку, кликнув на «Создать» в нижней панели. Дождитесь, пока произойдет синхронизация. Время зависит от скорости интернета и объема передаваемой информации;


- Запустите на компьютере Dropbox. В соответствующей папке вы найдете все перенесенные файлы.

Перенос документов через Documents by Readdle и iTunes
Две утилиты могут работать в паре! Для проведения процедуры потребуется наличие загруженного iTunes на компьютере и Documents by Readdle на iPhone. Обе программы бесплатны, и лучше их качать с официального сайта и магазина App Store. Заранее перенесите необходимые файлы с памяти устройства в приложение Documents. Этот способ отличается от прошлого тем, что можно переносить большое количество файлов за раз, не имея ограничения по объему (одно сообщение в почте позволяет загружать ограниченное количество документов).
- После того, как обе программы будут загружены, подключите устройство на iOS через кабель к компьютеру на Windows. ПК должен сразу распознать устройство, а iTunes запустится автоматически. Если этого не произошло, откройте программу вручную;
- В левой части утилиты появится значок телефона, кликните по нему;
- Далее нажмите на «Общие файлы» в левой панели и выберите «Documents by Readdle»;

- Следующим шагом из окошка «Документы» Documents перетащите необходимые файлы на рабочий стол. После выполнения этих действий документ скопируется на компьютер, а файл не удалится с памяти устройства.
Если программе не удалось распознать перенесенные документы, то попробуйте импортировать в Documents файл еще раз. Возможно, что приложение просто не поддерживает указанный формат или файл битый.
Хранение и перенос документов с Айфона на компьютер через облачные хранилища
Если по какой-то причине памяти в iCloud нет, а платить за дополнительное место не хочется, то воспользуйтесь одним из файловых менеджеров. Главное, чтобы на iPhone в магазине App Store имелось подходящее приложение под декстопную версию. Среди популярных и неплохих сервисов — Яндекс.Диск, OneDrive, Google Диск и DropBox. Выберите любой подходящий по вкусу. У всех есть платные тарифы, воспользуйтесь тем, который больше подходит по объему.
Проанализировав все 4 популярных сервиса, заявляем, что самый большой объем у Гугл Диска – он предоставляет всем пользователям до 12ГБ свободной памяти. Если у вас есть подписка Яндекс.Плюс (есть тестовый бесплатный период), то в облачном хранилище Яндекса будет доступно до 20ГБ (+скидка 30% на все платные тарифы). В DropBox бесплатной памяти всего 2ГБ, а у OneDrive – до 5ГБ (если купить подписку за 269 рублей, то пользователям станет доступно до 1 Терабайта памяти, что является самым недорогим и выгодным тарифом из списка).
Чтобы выгрузить файлы со смартфона от компании Apple на ПК, воспользуйтесь этой инструкцией:
- Загрузите выбранный сервис на iPhone (на компьютер этого делать необязательно, так как у всех хранилищ есть удобная веб-браузерная версия);
- Авторизуйтесь в декстопной и мобильной версии под одной учетной записью.
- С памяти iPhone перенесите файлы в скачанное приложение облачного хранилища. Дождитесь, пока все документы перенесутся;
- После этого откройте облачное хранилище на ПК – все, что нужно, уже отобразится на экране.
Перенести файл любого формата с iPhone через почтовый ящик
Прежде, чем приступать к следующим инструкциям, воспользуйтесь самым простым способом. Метод сработает, если на девайсе с iOS и ПК есть интернет, а также возможность авторизоваться в почтовом ящике. Можно отправить документы самому себе, можно и другому человеку – главное, знать точный адрес.

Достаточно запустить любое приложение или зайти на сайт почты (например, mail.ru mail.google.com), далее выбрать «Написать новое сообщение», ввести адрес получателя и прикрепить файл любого формата – текстовый, таблицы, PDF и другие. Нажмите на «Отправить» и сообщение оправится мгновенно.
Использование iMazing для импорта треков
Отличная альтернатива iTunes, позволяющая открывать сложные файлы, которые защищены в официальной утилите. Позволяет копировать сообщения, файлы, и, конечно же, музыку очень быстро. Утилита iMaizing находит все скачанные мелодии на iPhone и позволяет перенести даже те, которые были загружены по подписке Apple Music (или любой другой, например, через BOOM или Яндекс.Музыку). Как отмечают сами создатели, программа сохраняет внимание к деталям: переносит не только музыку, но и обложку, рейтинги, источники трека и другие метаданные.
Загрузить приложение бесплатно можно по ссылке от разработчиков https://imazing.com/ru. После скачивания программы на компьютер, выполните следующие действия:
- Подключите к ПК iPhone через USB кабель;
- Дождитесь, пока iMaizing распознает устройство. Обычно это не занимает много времени;
- В левом меню выберите подпункт «Music» («Музыка»);

- Точно так же, как и в прошлой инструкции, выберите нужные треки и выберите пункт назначения.

Еще один универсальный способ – импорт файлов через социальную сеть
Отправить практически все файлы любого формата можно себе в личные сообщения или создать целый альбом (для фотографий). Они загружаются через мобильное приложение на iTunes, а открыть их можно на любом компьютере через браузер, авторизовавшись под тем же логином или паролем. Например, можно воспользоваться ВКонтакте, Одноклассниками, Facebook или любой другой соц. сетью.
Тем не менее, у этого метода есть три минуса:
- Отсутствие анонимности, если фото слишком личные (так как все загруженные файлы даже после удаления остаются на серверах и могут быть восстановлены через архив, например, такая функция появилась во ВКонтакте);
- Нельзя перекинуть мелодии с памяти iPhone;
- Ограничение к прикрепляемым файлам. За раз в сообщении можно загрузить ограниченное количество и объем документов.
Чтобы получить анонимность, воспользуйтесь Telegram и создайте защищенный чат. Скачайте десктопное приложение по ссылке https://tlgrm.ru/, через которое можете авторизоваться только вы (на смартфон придет уникальный код).
Заключение
Как бы купертиновцы не старались закрыть систему для передачи файлов, обойти защиту можно кучей способов, перечисленных выше. Воспользуйтесь любым, который показался вам удобным – официальным или через сторонние программы. В любом случае, все методы абсолютно безопасны, не несут вреда системе и не требуют взламывать iOS (ставить джейлбрейк).
Поделиться ссылкой:






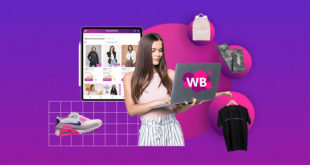







Здравствуйте!
Хотела бы обсудить с Вами вопрос по поводу сотрудничества. Интересует размещение баннера на Вашем сайте на постоянной основе. Тематика баннера это мобильные телефоны, гаджеты. Работаем по предоплате.
Отпишитесь пожалуйста по свободным местам для размещения, их форматам и стоимости.
Буду ждать Ваш ответ на мою эл. почту. С уважением, Евгения.
Здравствуйте, я не совсем поняла как это?
Your team has succeeded because of your ability to work well with your team members You always deliver work ahead of schedule and never forget any details.
You regularly follow up with customers to ensure they are having a great experience with the product, and as a result, you have brought in many new orders.
You always gather all of the information and facts to make a decision, which benefits the entire team. You are very punctual and have shown excellent work behaviors in every aspect of the job. You are very detail-oriented, and we appreciate how you share your knowledge about the latest trends in the business. You communicate with your coworkers in a respectful manner, and you adapt easily to many situations.
Большое спасибо за подробную информацию. Даже представить не могла что существует столько способов импорта фотографий. Безумно полезная и актуальная статья. Ещё раз огромное спасибо
Огромное спасибо за предоставленную информацию. Я даже представить не могла что существует столько способов передачи фотографий. Это очень интересная и актуальная статья. Надеюсь что авторы не остановятся и продолжат публиковать подобные статьи дальше.
Большое спасибо за информацию,она оказалась очень полезной и актуальной, надеюсь что авторы на жтом не остановятся